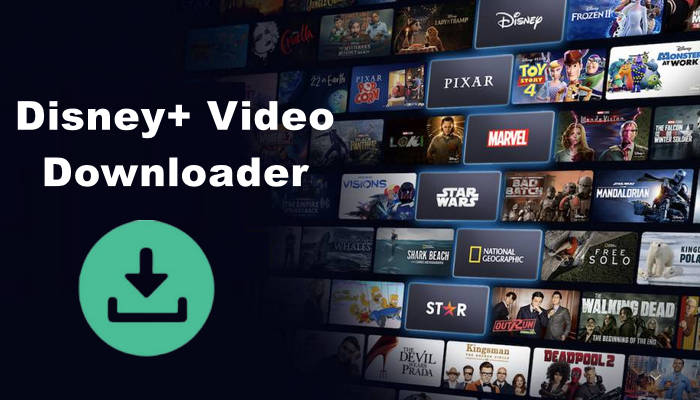How to Watch Disney+ on Switch? [5 Methods]
Many avid Disney+ fans have anticipated to watch Disney+ on Switch. Regrettably, there's no official Disney+ app available on Switch currently. Fret not, there are still five alternative methods to effectively watch Disney+ content on your Nintendo Switch. If you need the step-by-step tutorials, keep reading.
- Can I Get Disney+ on Nintendo Switch?
- Method 1: Watch Disney+ on Switch Through the Hidden Web Browser
- Method 2: Watch Disney+ on Switch via Plex
- Method 3: Watch Disney+ on Switch Through Youtube
- Method 4: Watch Disney+ on Switch by Setting up Switch on TV
- Method 5: Watch Disney+ on Switch by Installing Android
- FAQs

Can I Get Disney+ on Nintendo Switch?
No, you can't. Disney+ is not available on Nintendo Switch eShop, so it can't be downloaded on Nintendo Switch. However, there are some alternative methods. If you want to get and watch Disney+ on Nintendo Switch, check out the following methods.
Method 1: Watch Disney+ on Switch through the Hidden Web Browser
With the hidden web browser on Nintendo Switch, you can access the official Disney+ website and watch Disney+ on Switch directly on your console. Although the method is not as convenient as using the official app directly on Nintendo Switch, it does offer a feasible option for watching Disney+ on your Nintendo Switch.
- Open your Nintendo Switch, and access System Settings. You can do this by selecting the gear icon from the main menu on your Switch.
- Within System Settings, locate and select the Internet option.
- Next, identify your current Wi-Fi connection or the desired public hotspot. Select it and choose "Change Settings".
- Scroll down and find "DNS Settings", and you need to switch from Automatic to Manual.
- Go to "Primary DNS", and enter 045.055.142.122.
- Save your settings, and then click "Connect to This Network".
- The screen will shows "Registration is required to use this Network", then hit OK.
- Then you will go to a hidden Google page. In the search bar, type "Disney Plus".
- You should now see the Disney+ website displayed on your Nintendo Switch screen.
- Sign in to your Disney+ account using your login credentials.
- Once logged in, you can explore the available content, choose a movie or TV show, and begin streaming directly from the web browser.
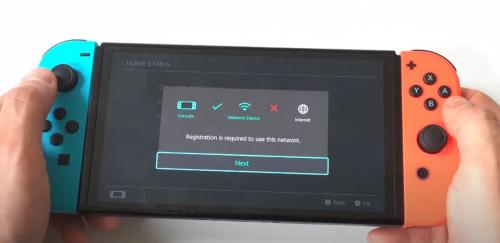
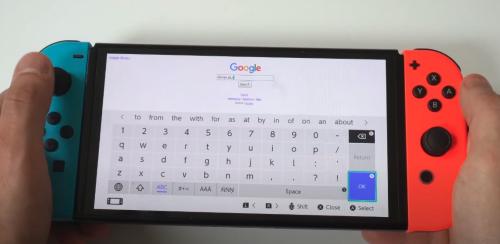
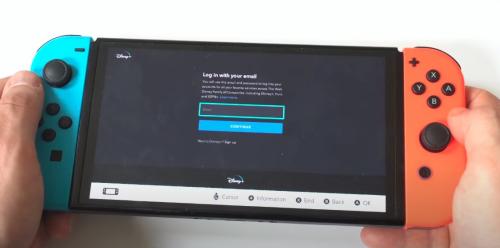
Remember to revert your DNS Settings to Automatic within Internet Settings when you're finished using the Internet.
Method 2: Watch Disney+ on Switch via Plex
Currently, Nintendo doesn't support Switch as a media player device. To watch Disney+ on Nintendo Switch, you need to download Plex Media Server on your computer, and then upload saved Disney+ videos to Plex Media Server. Then follow the step-by-step tutorial below to watch Disney+ on Switch.
1 Download Disney+ Videos to Your Computer
This method requires you to download Disney+ videos as local files, but due to DRM restrictions, you need to download Disney+ in MP4 or MKV by using a third-party video downloader. SameMovie DisneyPlus Video Downloader is a secure tool that downloads your favorite shows at a very fast speed, converting them into MP4 or MKV format while preserving audio tracks and subtitles. This tool supports batch downloading of entire TV show seasons with just one click.
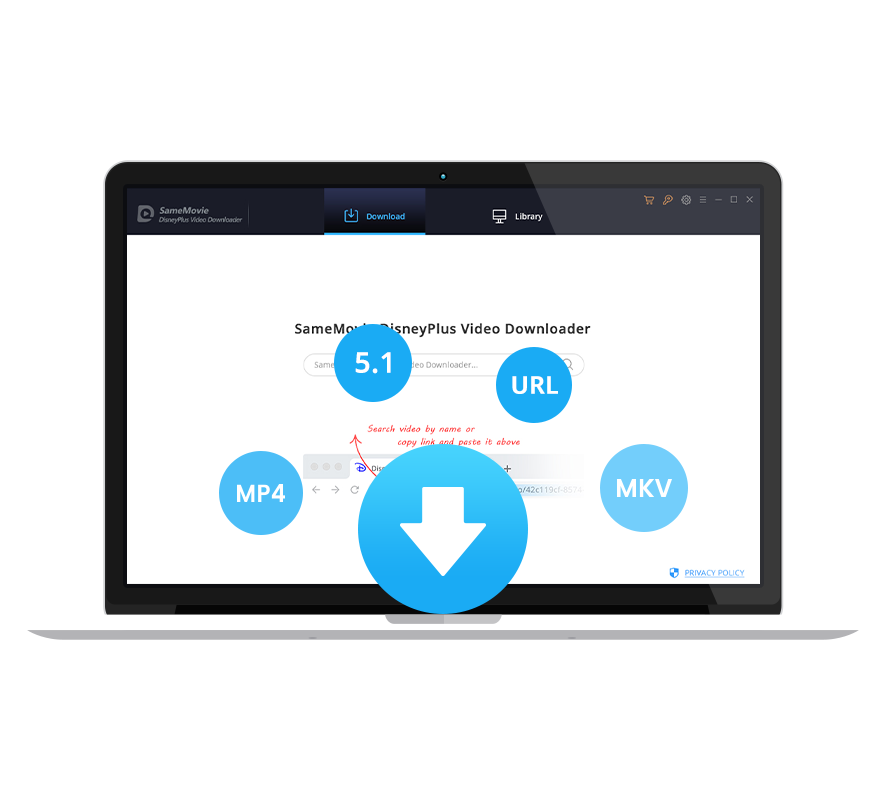
Features of SameMovie DisneyPlus Video Downloader:
- Keep multilingual subtitles and audio tracks
- Download Disney+ videos as MP4/MKV format
- Batch download feature & fast download speed
- Support using keywords/name to add videos
- Free technical support & software update
Follow these steps to get your favorite Disney+ videos downloaded on your Windows PC or Mac with SameMovie DisneyPlus Video Downloader.
STEP 1 Launch SameMovie and Log in to Disney+
After installing the SameMovie DisneyPlus Video Downloader on your computer, launch the application. Click on the "LOG IN" button to sign in to your Disney+ account directly within the downloader.
Note: To access its videos, SameMovie necessitates a Disney+ account. Please be assured that SameMovie will solely collect information related to the videos.
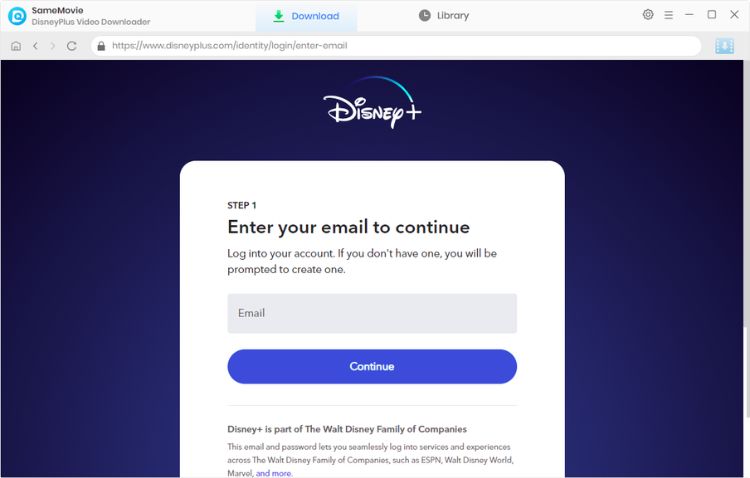
STEP 2 Customize Output Settings
Simply click on the gear icon located in the top right corner to access the settings page. You can select MP4 as the preferred video format. Besides, here you can choose video quality, audio and subtitle language, output folder, and more.
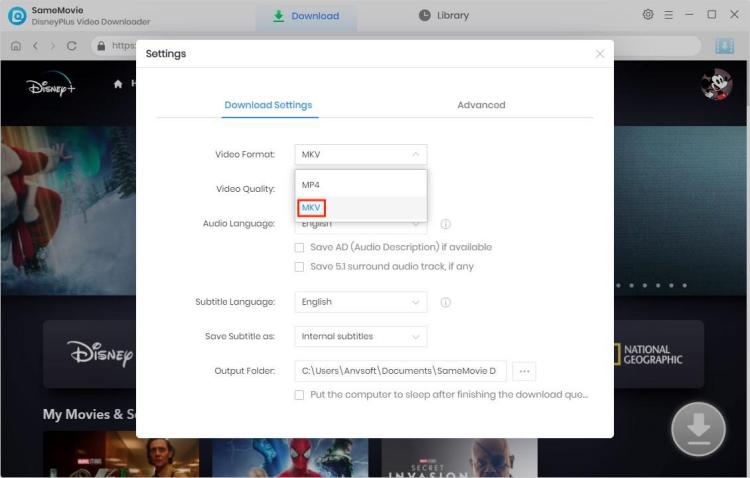
STEP 3 Search for A Video
When searching for videos to download, you have two options. Firstly, you can simply input the name or relevant keywords into the search bar, and the videos will appear soon. Alternatively, you can browse through the Disney+ library using the convenient built-in web player.
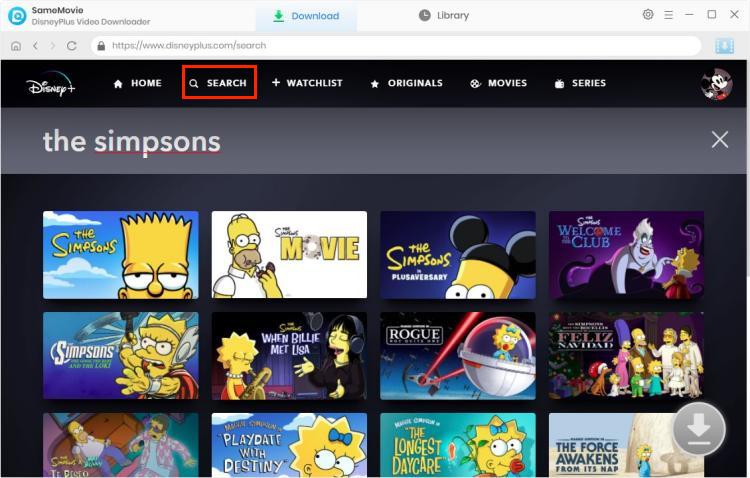
STEP 4 Select Output Audio Track and Language
To download episodes of the Disney Plus series, simply select the Download button. To customize audio tracks and subtitles further, click on "Advanced Download" located in the lower-left corner.
When downloading a Disney Plus movie, click on the Download icon. A pop-up window will emerge, allowing you to select the preferred audio tracks and subtitles for the movie you wish to download.
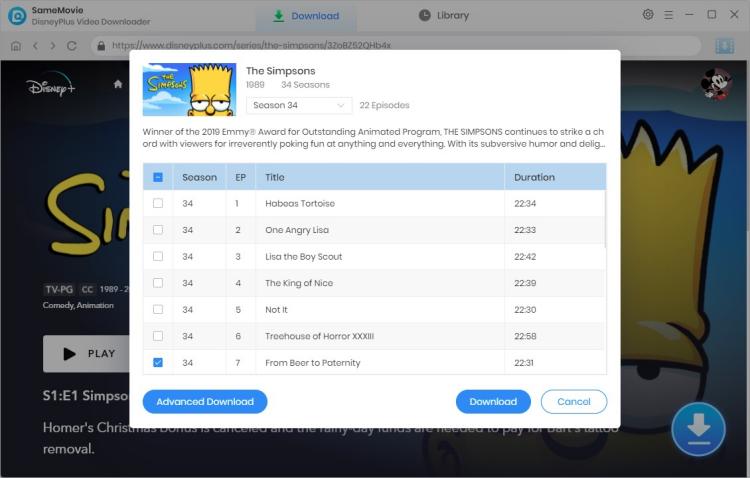
STEP 5 Start to Download
After clicking the Download icon, the Disney videos will start downloading. You can monitor the download progress in the sidebar. To access the downloaded files, simply click on "Library" to view the local files.
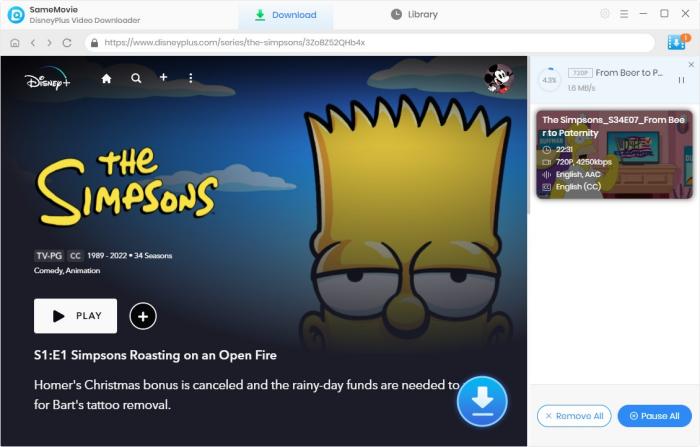
2 Upload Disney+ Videos to Plex
- Now you need to go to the official website of Plex Media Server. Download the software by clicking the Download button and install it according to the prompts provided.
- After installation, launch the Plex Media Server and import the downloaded Disney Plus videos.
- Access the Plex Media Server by entering its URL in the address bar of the Nintendo Switch's web browser. From there, you can easily find and play the videos you want.
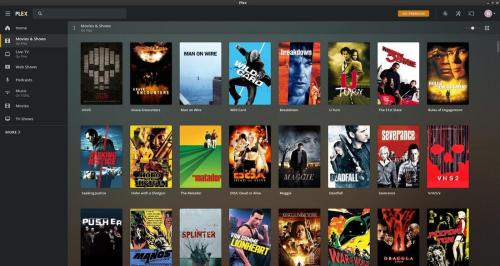
Method 3: Watch Disney+ on Switch through Youtube
In addition to uploading videos to Plex, you can also choose to upload videos to YouTube for viewing. Since YouTube's official app is available on the Nintendo Switch eShop, you can conveniently download it. By uploading Disney+ videos to YouTube, you can watch the uploaded Disney+ videos directly on your Nintendo Switch. To figure out how it works, please follow the steps below.
- Follow the previous tutorial to save Disney+ videos as MP4 files with SameMovie.
- Visit https://www.youtube.com on your browser, and click on the Create icon located in the top right corner – Upload video.
- Then, simply drag and drop the downloaded Disney+ movies and TV shows to upload them to your YouTube channel.
- Once the upload is complete, you can watch your uploaded video by navigating to "Your videos" on the left side of youtube.com or by accessing the YouTube app and going to Library – Your videos.
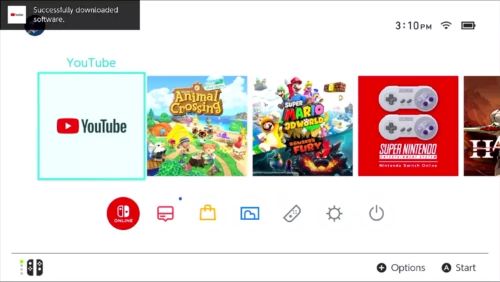
Generally, YouTube allows you to upload videos that are up to 15 minutes long. If you want to upload videos longer than 15 minutes, you'll need to verify your Google Account by going to https://www.youtube.com/verify. Please follow the provided steps to verify your Google Account. You can choose to receive a verification code via text message on a mobile device or through an automated voice call.
Method 4: Watch Disney+ on Switch by Setting up Switch on TV
You can explore an alternative method, which involves utilizing your television. However, before proceeding, you must first set up Disney Plus on your television in order to stream Disney Plus on Switch.
1 Instructions for Setting Up Nintendo Switch on Your TV
This often indicates a compatibility issue with the device. Ensure that your TV or streaming device is supported by Disney+. Check for system updates on your device and the Disney+ app.
- Remove the back cover of the Nintendo Switch Dock.
- Connect the USB plug from the Nintendo Switch to the AC adapter, then plug the AC adapter into a wall outlet.
- Connect one end of the HDMI cable to the HDMI OUT terminal on the Nintendo Switch Dock, and the other end to an HDMI port on your TV.
- Power on your television and select the correct HDMI input.
- Start the Nintendo Switch on your television and access the home menu option.
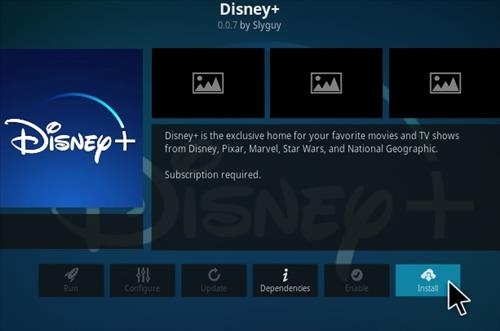
2 Steps to Install Disney Plus on Nintendo Switch
- Turn on the Nintendo Switch connected to your TV.
- Log in to the Nintendo Switch with your credentials.
- Navigate to the home screen and select the eShop icon.
- Use the on-screen keyboard to search for "Disney Plus."
- Select the Disney Plus application from the search results.
- Install the Disney Plus app and sign in with your Disney ID.
After logging into your Disney+ account, you can watch Disney+ on Switch easily.
Part 5: Watch Disney+ on Switch by Installing Android
Installing Android on a Nintendo Switch unlocks its potential as a versatile device, enabling users to install Android apps on the same hardware. Please note that the process of installing Android is complicated, so it is recommended to operate strictly by following the steps below.
1 Requirements for Installing Android on Nintendo Switch
- Nintendo Switch (Unpatched): Only original, unpatched versions of the Switch are compatible with Android installation.
- Micro SD Card (Large Capacity): A sizable SD card, preferably at least 64GB, is necessary to accommodate the Android OS and apps.
- Computer: A PC or laptop is required for downloading files and managing your SD card.
- USB-C Cable: Use this cable to connect your Switch to the computer.
- Required software: Android ROM for Switch, GApps, and Hekate Bootloader.
2 Set up Android on Switch
- Format your SD card to FAT32.
- Use a partitioning tool to create a dedicated partition for Android.
- Unpack the Hekate bootloader files you downloaded onto the root directory of your SD card.
- Transfer the Android ROM image to the designated Android partition.
- If using GApps, place the zip file within the Android partition as well.
- Insert the SD card into your Switch.
- Use a payload injector or alternative methods to initiate Hekate.
- Access the "Tools" tab within Hekate.
- Choose "Partition SD Card" and select "Android".
- Select "Flash Android" and proceed through the installation prompts.
You can also check the video tutorial below to install Android on your Switch. Please note that this method is only for seasoned modders, and it bears the typical warnings associated with modding: potential loss of game save files, the risk of bricking your console if not installed properly, and the possibility of encountering other side effects.
FAQs
Which Streaming Services Are on Nintendo Switch?
YouTube, Hulu, Crunchyroll, Funimation, Twitch, and Pokémon TV.
Can You Get Hulu on Nintendo Switch?
Yes, you can get Hulu on Nintendo Switch. There is also an alternative method for you to watch Hulu on Nintendo Switch. Click here to get a step-by-step guide to watching Hulu on Nintendo Switch and troubleshooting methods.
Does Nintendo Switch Have a Browser?
Yes, it does. If you want to open the hidden browser on Nintendo Switch, please follow Method 1.
Final Words
Overall, these five methods to watch Disney+ on the Switch require proficiency. The less challenging options are methods 1, 2, and 3. Methods 4 and 5 are more difficult than the first 2 methods. Therefore, if you lack experience in Switch modification, it's advisable to choose the first three methods. Both methods 2 and 3 require SameMovie DisneyPlus Video Downloader, which allows you to watch your favorite movies and TV series on Switch more easily. Simply click the Download button below and try the amazing tool for free.