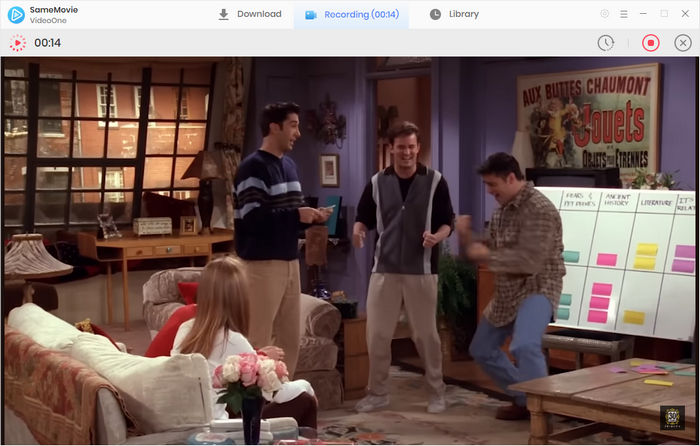Menu
How to Use SameMovie Video One
SameMovie Video One is a specially designed all-in-one video downloader, which can help you record videos from all websites, download videos more than 1000 music, news, sports, education, game and adult sites. It enables you to download from YouTube and Abema for free and convert videos from Netflix, Amazon, Disney+, Hulu, Max, Discovery+, Paramount+, U-Next, Apple TV+, Peacock, DMM, Hotstar, NHK+, and Crunchyroll with subscriptions. You can download high-quality videos as MP4 or MKV files in batches with a few clicks. Let's remove the download limits of streaming platforms by following the tutorial below now.
 Download the PDF User Manual of VideoOne for Windows
Download the PDF User Manual of VideoOne for Windows
If you are using the Mac version, please read the Mac tutorial.
How to Register SameMovie Video One on Windows Computer
If you want to download videos from supported websites, please noted that the free trial version of SameMovie Video One will only allow you to download the first five minutes of each video. To enjoy the full video and unlock all the features, you need to register for this program with the license received after purchasing.
Step 1: Launch SameMovie Video One on your computer, and click the Key icon on the top-right corner.
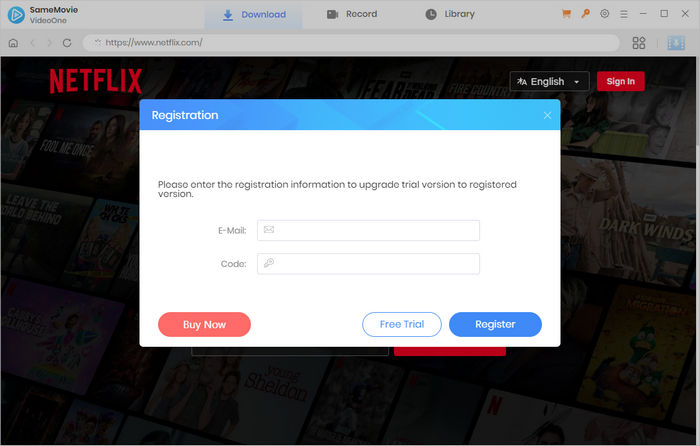
Step 2: Copy and paste the registration Email and Code you received into the registration pop-up window.
Note: The registration information is case sensitive. So please note that do not add any blank at the beginning or end of the email or serial numbers.
How to Download Videos with SameMovie Video One
SameMovie Video One has equipped with the most advanced technology and is dedicated to providing you with the best user experience. With it, you can download videos from almost all the hit streaming platforms. After downloading, you can save the videos forever and play them on any device without limits.
STEP 1 Select Website
Double-click VideoOne on your desktop to run it, and a window will appear allowing you to select the website you need. In this interface, 16+ popular streaming platforms come into your sight for your choices. Click "More Sites" in the upper right corner, you are permitted to select other 1000 sites by Capitals or genre labels. After selecting, you need to log in to your account following the instruction to proceed.
If you want to reselect the site later, click the button to the right of the search bar to activate the window.
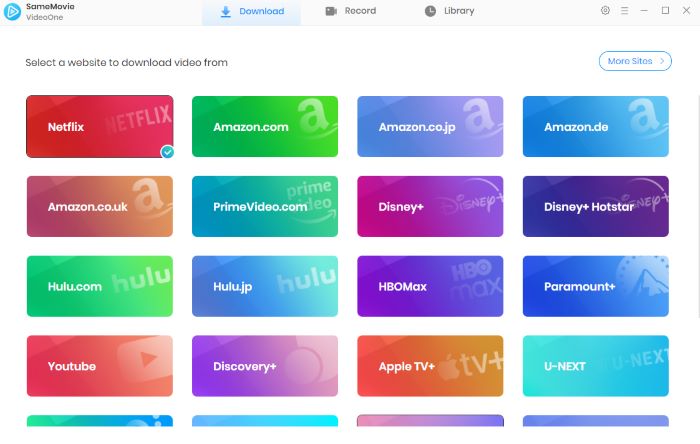
Note: SameMovie needs to work with the platform's account to access its videos. But please don't worry, SameMovie will not collect any information other than the videos and your personal and privacy safety can be guaranteed to the greatest extent.
STEP 2 Choose Output Settings
You can open the Setting window by clicking the "Setting" icon in the upper right corner. You can select the video output format, video quality, output path, etc. in the window.
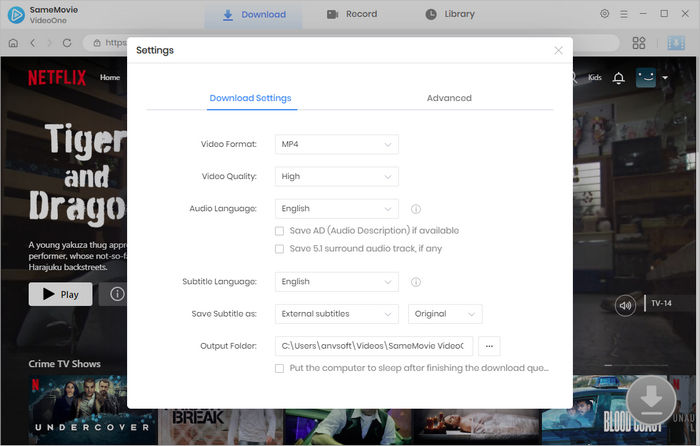
STEP 3 Add Perferred Video
VideoOne has built-in browsers for supported platforms, so you can operate it easily. Entering the name directly into the search box is the fastest way to find your perferred videos.
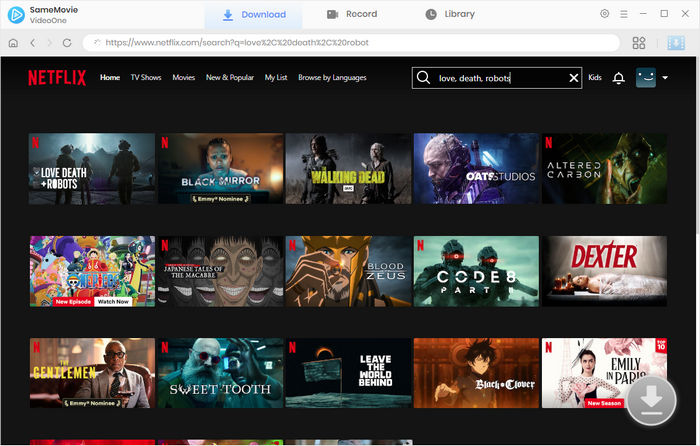
STEP 4 Customize Video Quality and Subtitles
Before downloading, you can customize the advanced download options.
It's recommended to click the video first to activate the download icon. Then by clicking the icon, you can choose the seasons and titles in the pop-up window. To choose the subtitle as well as audio track, simply select Advanced Download.
Note: If you select YouTube, VideoOne enables you to download both audio and video files. If you want to download audio files, please choose Download as Audio and don't select options in the Video and Subtitle columns. You can also download subtitles as separate files by choosing Download as Subtitles.
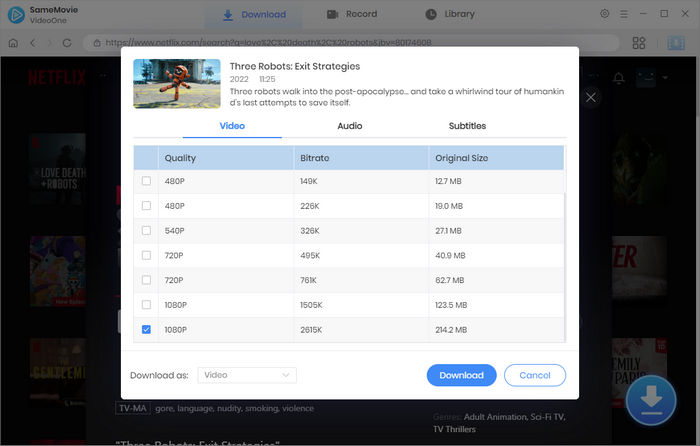
STEP 5 Start Downloading Video to Computer
All you need to do now is to click the download icon. You can download multiple videos you like at the same time.
If you want to remove a video that has been downloaded accidentally, find the process in the download bar on the right side and an × symbol will appear. Once clicked, the download process will be removed.
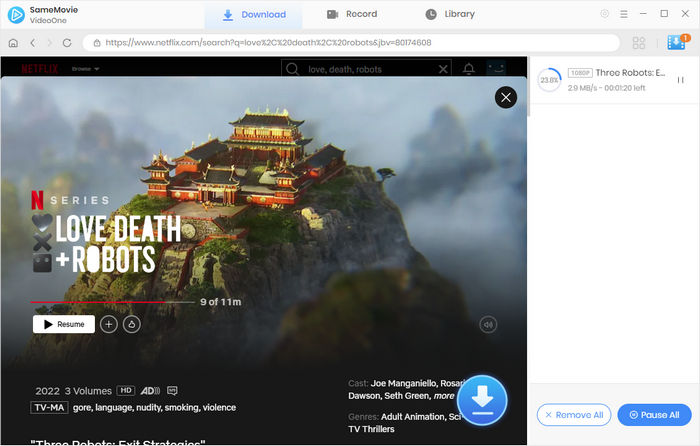
STEP 6 Locate Downloaded Video
To find the downloaded videos, you can click the Library icon. The videos will be sorted out by date there. You're allowed to play the video directly by clicking the video. To locate the output folder, you can click the File icon.
After the download, you can now enjoy the videos without restrictions as you want.
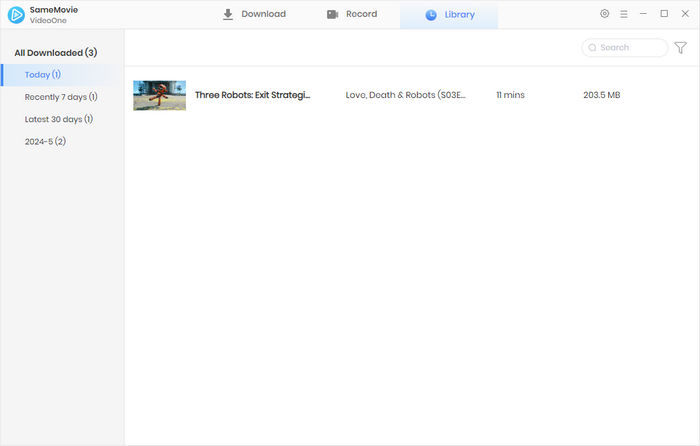
How to Record Videos with SameMovie Video One
SameMovie Video One has introduced a powerful recording feature that allows you to capture videos from virtually any website in high quality with ease. Once recorded, your videos are yours to keep and enjoy anytime, anywhere. There's no need to worry about internet connectivity issues or missing out on your favorite content.
STEP 1 Launch SameMovie
Begin by opening the SameMovie Video One app. Once it’s up, head to the top menu and select the "Record" option to initiate the recording feature.
Copy the URL of the website where the video is hosted and paste it into the search bar.
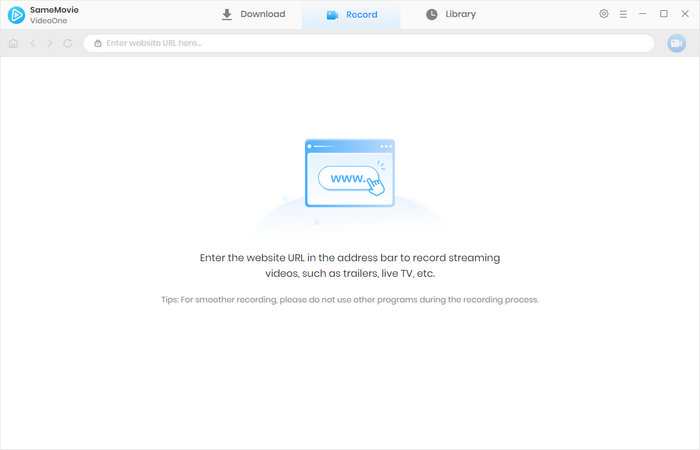
STEP 2 Locate Your Video
Find the specific video you wish to capture in the website, and enter the playback page.
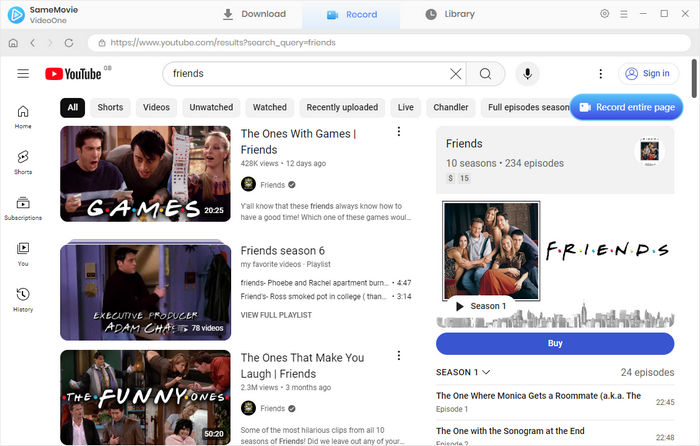
STEP 3 Customize Record Settings
Click "Record entire page" to start your setup. You’ll be prompted to select the desired video quality (from 480P to 1080P). You can also set a countdown timer before recording starts, ranging from 3 to 15 seconds, or specify a duration for the recording.
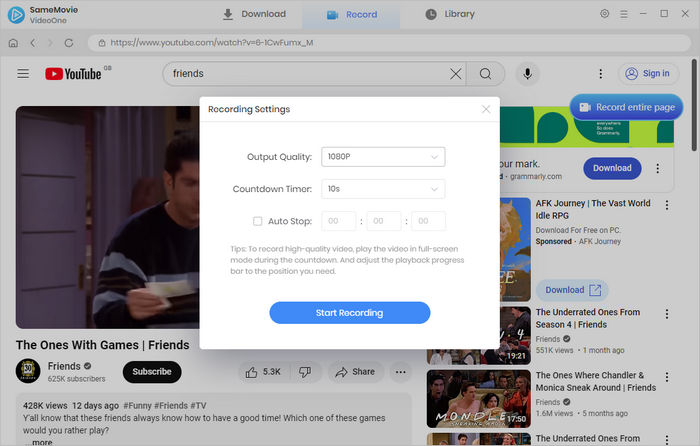
STEP 4 Record Video
Recording will automatically begin after the countdown. A timer will appear on the screen, showing how long you’ve been recording. To pause the recording, click the pause icon in the upper corner. When you’re ready to finish, click the stop button to end the recording.