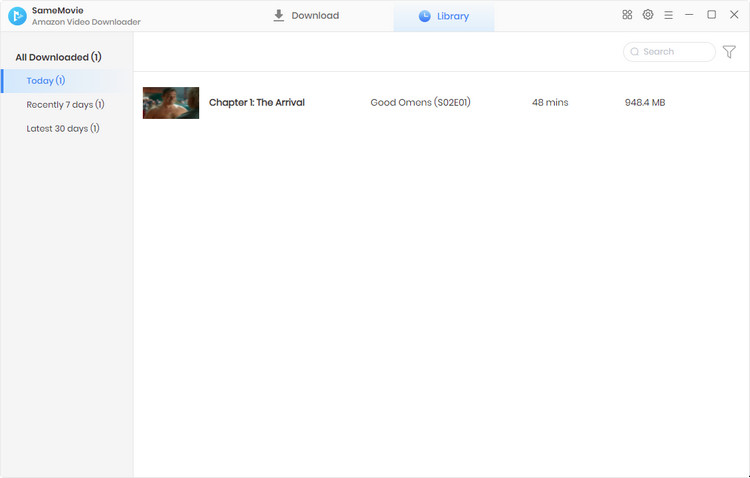Menu
How to Use SameMovie Amazon Video Downloader for Windows
SameMovie Amazon Video Downloader is a professional tool that can help you download any movies and TV shows from Amazon with high resolution. It supports downloading videos in MP4 or MKV format so that you can watch the videos on any device at any time. It is also capable of saving audio tracks and subtitles in many languages. Besides, it comes with its own Prime Video library, which makes it easy to browse and find videos you want to download.
 Download the PDF User Manual of Amazon Video Downloader for Windows
Download the PDF User Manual of Amazon Video Downloader for Windows
How to Register SameMovie Amazon Video Downloader on Windows?
The free trial version has the same features as the registered version but it can only allows you to download the first 5 mins of each video. To unlock the limitation, you need to register the program with your license received after purchasing.
Step 1: Run SameMovie Amazon Video Downloader for Windows on your computer, directly click on the Key icon to open the registration window as below.
Step 2: Then copy and paste the registration Email and Code you received into the registration popup window.
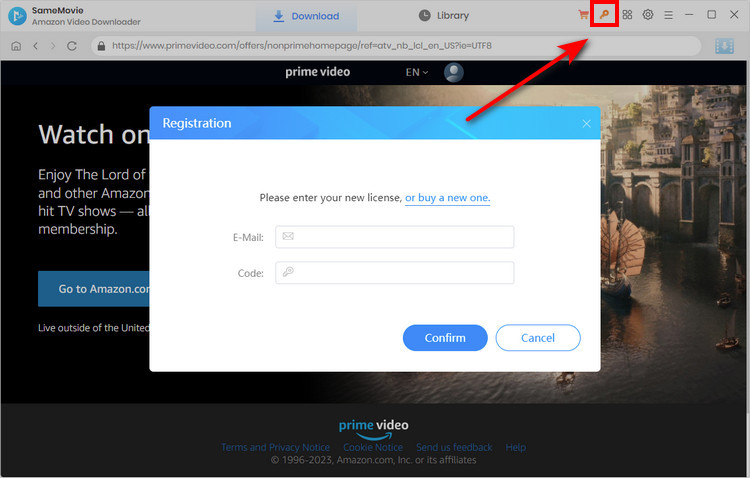
Note: The registration information is case-sensitive. And please do not add any blank at the beginning or end of your email and license code.
How to Use SameMovie to Download Videos on Windows PC?
STEP 1 Log in with Your Account
Launch SameMovie Amazon Video Downloader, click the Profile icon and choose Sign In. And you will be prompted to log in with your account. Please enter your account and password.
Note: Your account is only used for accessing Amazon library, and your personal information won't be recorded by SameMovie.
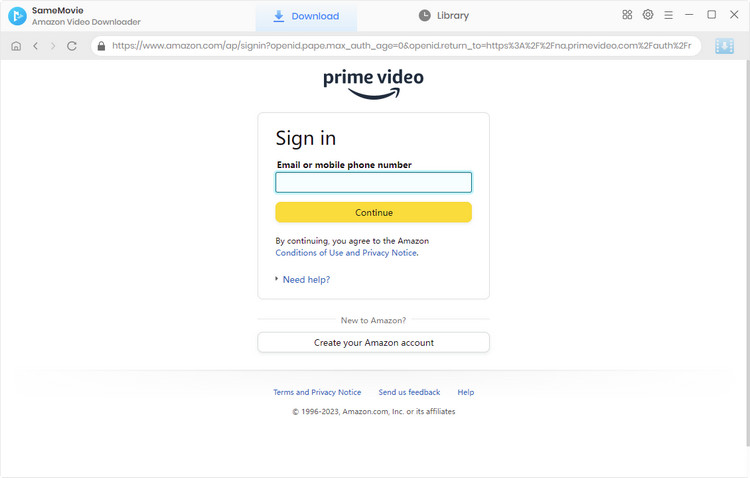
STEP 2 Choose the Ouptut Settings
Click the "Settings" icon on the upper right corner of the program and set the video quality, video format, the language of audio tracks and subtitles, output path etc.
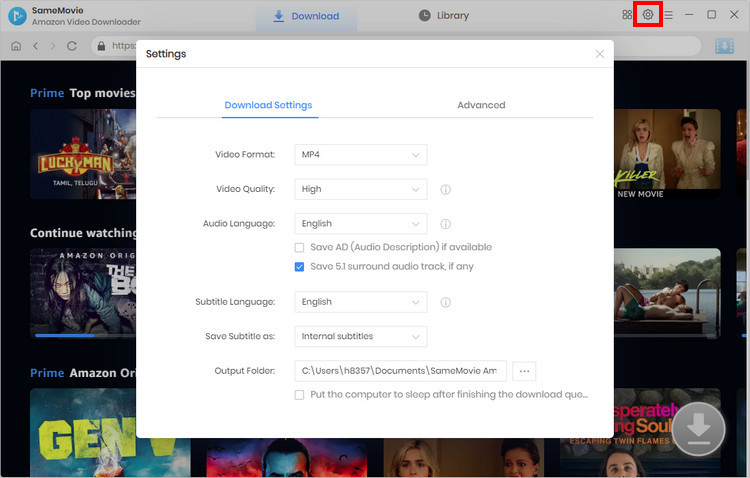
STEP 3 Search for Videos on SameMovie
Click the Search icon in the upper right corner and enter the video name or keywords to quickly find the video you want to download. Or browse the categories of each tab to find content that interests you. Click on the desired video thumbnail to open the video's details page.
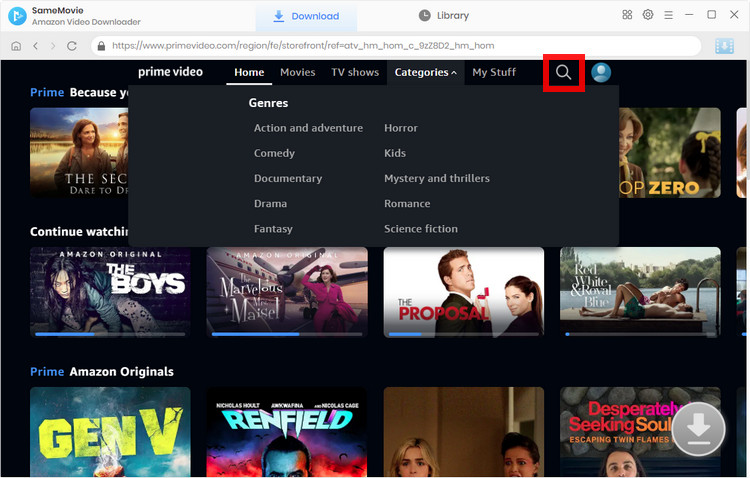
STEP 4 Customize Video Quality, Audio Tracks, and Subtitles
SameMovie offers the advanced download option that allows users to select specific video quality, audio tracks and subtitles. Just tap the blue Download icon to open the "Advanced Download" window when downloading movies. For TV shows, it will first direct you to a window to select the titles, and the "Advanced Download" button is located in the lower left corner of that window.
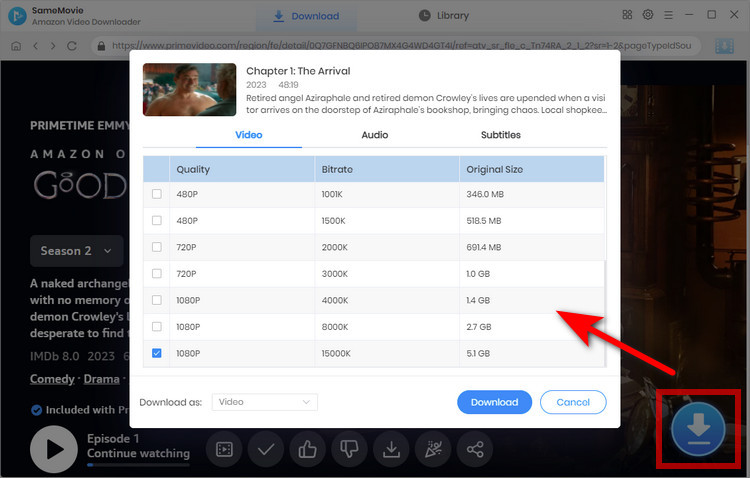
STEP 5 Start Downloading Videos
After setting your video parameters, click the Download button to start downloading the video. The video being downloaded and its datacan be seen in the pane on the right side of the interface. During the download process, you can continuously add videos to the download queue.
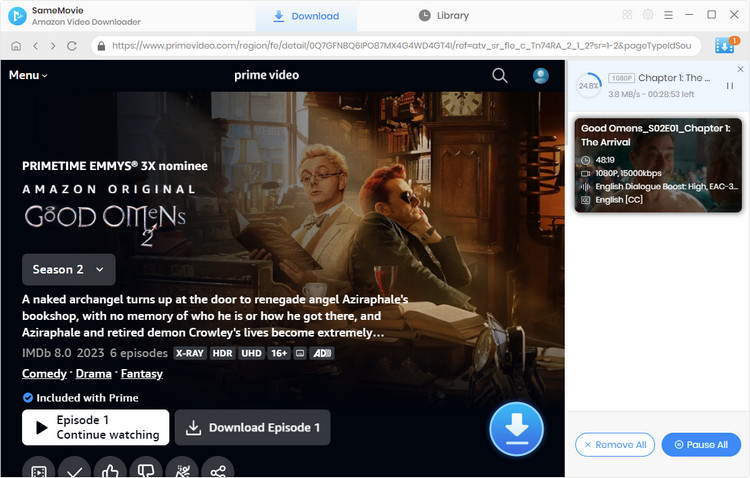
STEP 6 Find Downloaded Videos in "Library"
Once the videos are downloaded, go to "Library" tab to find the downloaded videos.