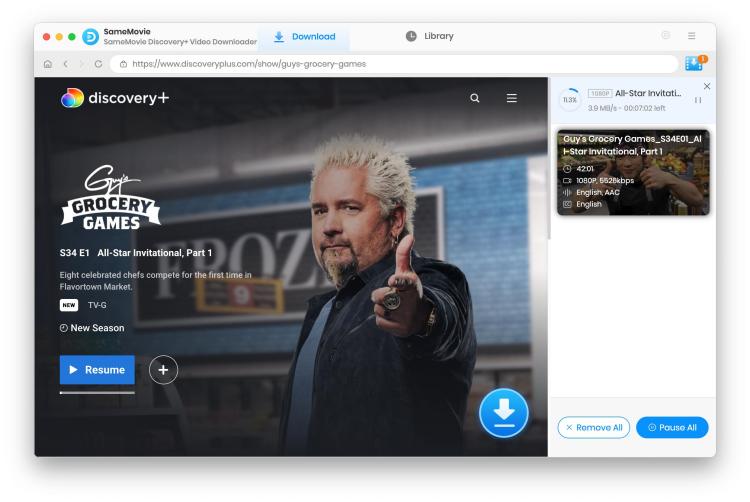Menu
Tutorial of SameMovie Discovery Plus Video Downloader for Mac
SameMovie Discovery Plus Downloader sports a handy and user-friendly interface that can be mastered by all types of users, regardless of their experience level. With SameMovie Discovery Plus Video Downloader, you'll be able to download Discovery Plus videos without any limits. It also allows users to download videos from Discovery Plus in HD quality and save videos on their device or local drive.
 Download the PDF User Manual of Discovery Plus Video Downloader for Mac
Download the PDF User Manual of Discovery Plus Video Downloader for Mac
How to Register Discovery Plus Video Downloader on Mac?
The free trial version enables you to download the first 5 minutes of each video. To enable all its features, you need to register the program with your license received after purchasing.
Step 1: Run the Discovery Plus Video Downloader on your computer, and click the Key button (upper-right corner) to open the registration window. Simply copy and paste your registration Email and code into the window.
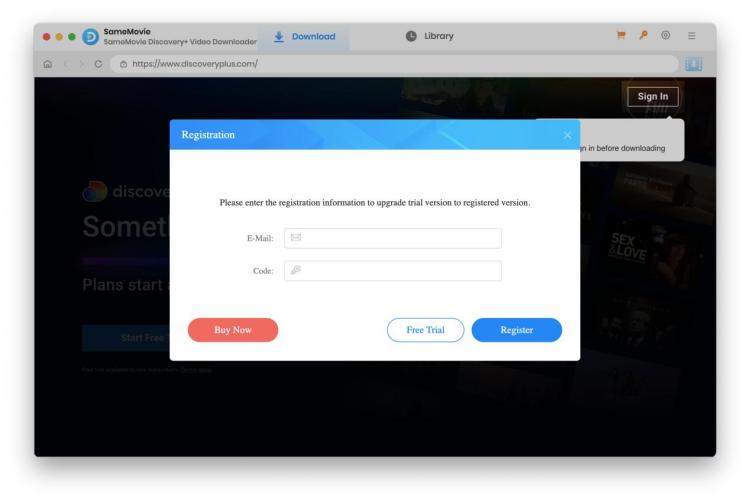
Note: The registration information is case sensitive. And please do not add blank at the beginning or end of the serial numbers.
How to Download Discovery Plus Video With SameMovie
STEP 1 Sign in Discovery Plus Video Downloader
Lanch SameMovie Discovery Plus Video Downloader first. Then you need to log in to your Discovery Plus account to access its vast library. Simply tap "Sign In" button to activate the Sign In window.
Note: Your account is only used for accessing Disney Plus Video information, and your personal information won't be recorded by SameMovie.
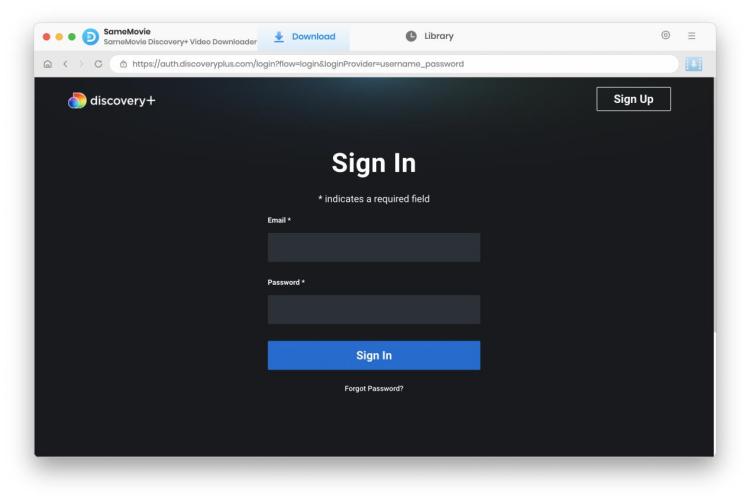
STEP 2 Customize Output Settings
In the Settings window, SameMovie provides the options to choose the video format (MP4 or MKV), video quality (High, Medium, Low), audio language, subtitle language, output path, and more. It supports choosing your preferred video resolution from 240p to 1080p. For an enhanced experience, you can also select 5.1 surround sound, and hardware acceleration.
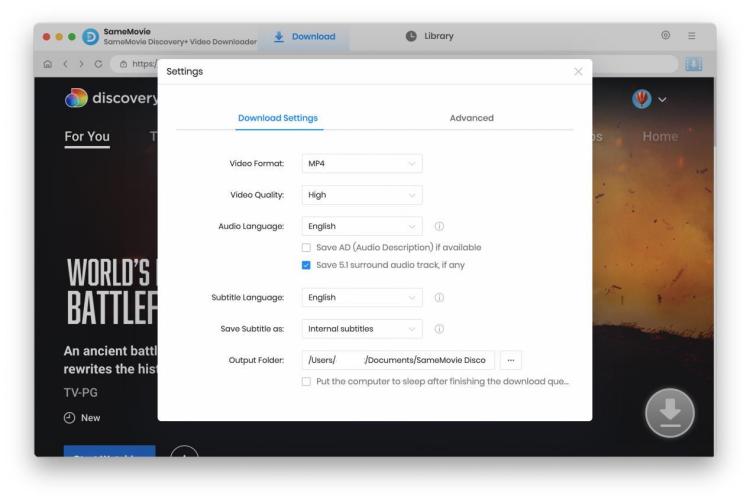
STEP 3 Search Preference Videos
Here is the important step: add your favorite video to SameMovie. Utilize the embedded Discovery+ player to browse and preview videos before downloading, or choose a more direct approach by typing the video name/keywords into the search box at the top right.
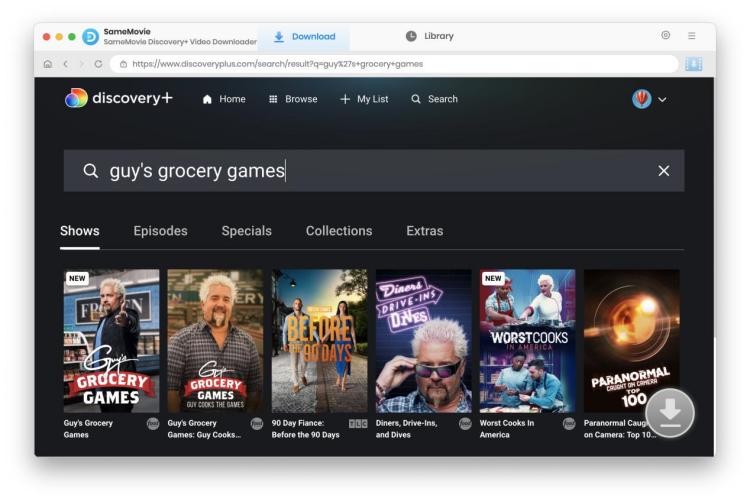
STEP 4 Select Output Audio Track and Language
Click the blue "Download" icon, triggering a window to appear, enabling you to select the desired season and episodes. For personalized output settings on specific titles, choose "Advanced Download" in the bottom left corner. Here you'll find a range of options, allowing you to customize video sizes, audio tracks, subtitle languages, and more.
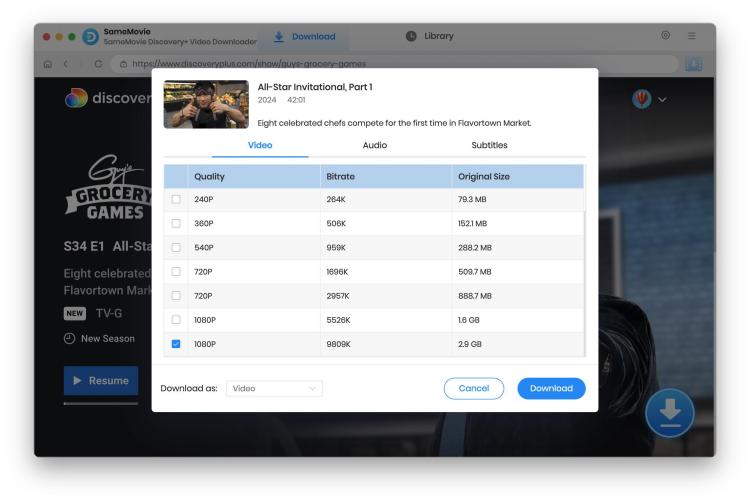
STEP 5 Download Your Videos
The last step is to click the "Download" button to start downloading your video. The video will be saved in the output folder you've chosen before. You can also click the "Library" to check your download history.