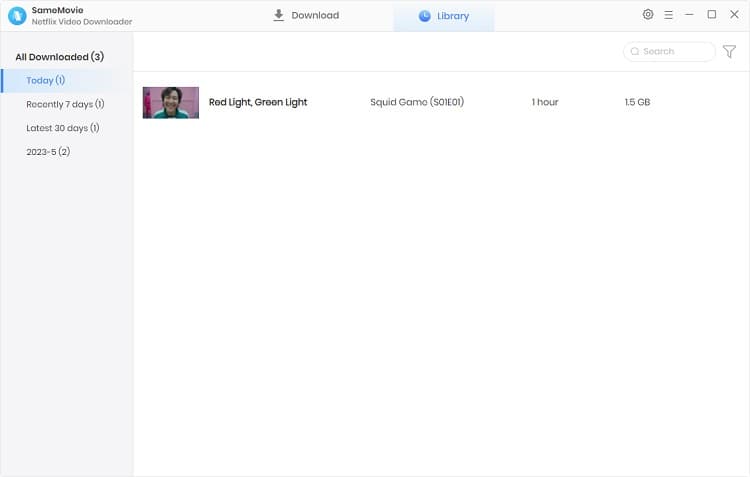Menu
How to Use SameMovie Netflix Video Downloader
SameMovie Netflix Video Downloader is designed to help users download movies and TV shows from Netflix and watch Netflix videos offline on any device without spending internet traffic and without disrupting Netflix's limitations. And it is extremely user-friendly. Just find the video you want to download, and click the "Download" button and wait for a moment. All your desired Netflix videos are waiting for you to download and binge-watch.
 Download the PDF User Manual of Netflix Video Downloader for Windows
Download the PDF User Manual of Netflix Video Downloader for Windows
How to Register SameMovie Netflix Video Downloader on Windows Computer?
The free trial version of SameMovie Netflix Video Downloader allows users to download the first five minutes of each Netflix video. To enjoy all its fantastic features, you need to register for this program with the license received after purchasing.
Step 1: Launch SameMovie Netflix Video Downloader on your PC. Simply click on the "Key" icon to open the registration window as shown below.
Step 2: Copy and paste the registration Email and Code you received into the registration pop-up window.
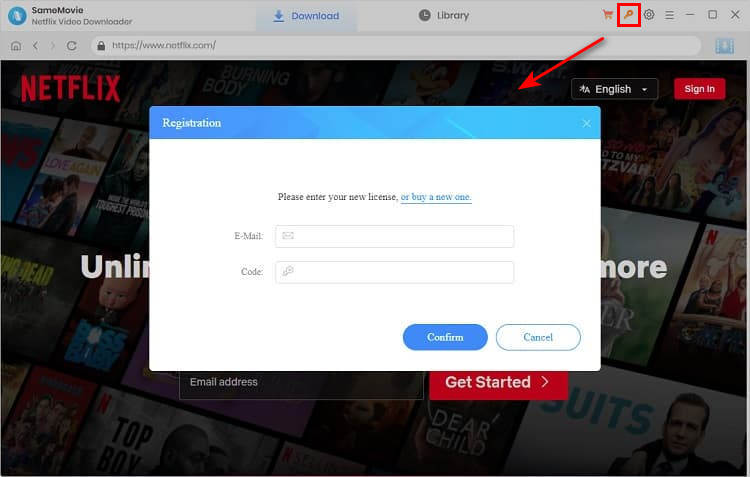
Note: The registration information is case sensitive. So please note that do not add any blank at the beginning or end of the email or serial numbers.
How to Download HD Netflix Videos to MP4/MKV with SameMovie Netflix Video Downloader?
With the most advanced source video data saving technology, SameMovie Netflix Video Downloader is born to download high-definition Netflix videos in MP4 or MKV format. After the download process is finished, you can enjoy Netflix videos on all of your video players or digital devices without any limitations.
STEP 1 Sign in Netflix Account
Run SameMovie Netflix Video Downloader on Windows PC. Log in to your Netflix account to access the Netflix services by clicking the "Sign in" button.
Note: SameMovie needs to work with a Netflix account to access its videos. But please don't worry, SameMovie will not collect any information other than the videos and your personal and privacy safety can be guaranteed to the greatest extent.
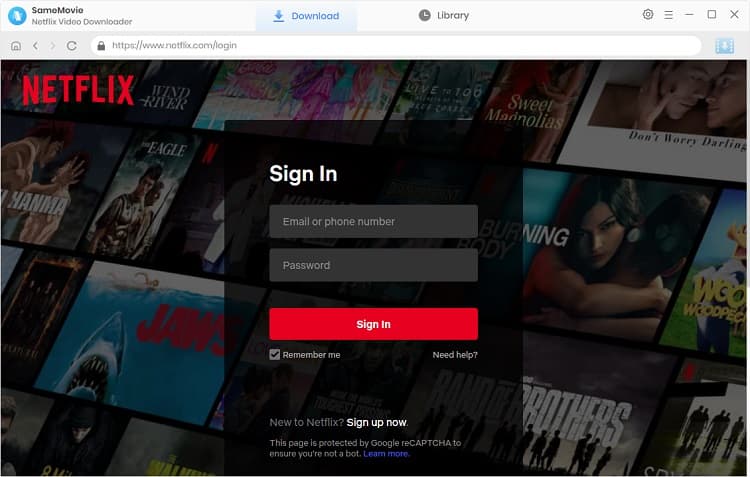
STEP 2 Customize Output Settings
Click the "Setting" icon in the upper right corner, followed that the setting window will pop up. Here you can customize the video output format (MP4/MKV), video quality (High, Medium, Low), output path, and select the language of audio tracks and subtitles, etc.
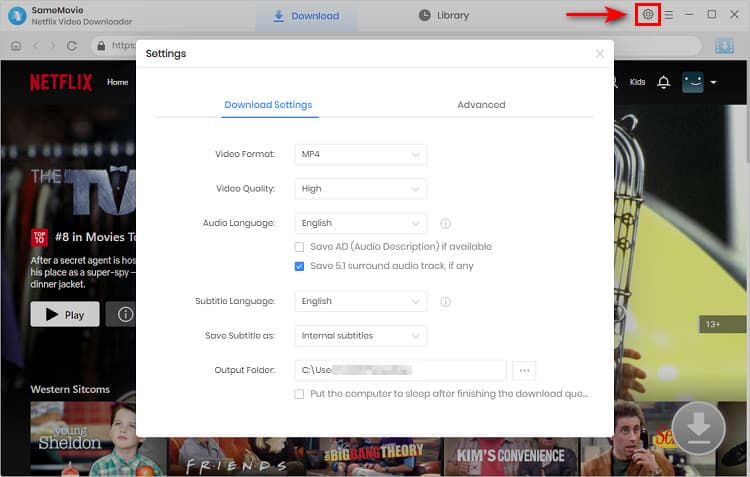
STEP 3 Search for Videos
By clicking the "Search" icon, you can directly enter the video name to find the video you want. Or you can browse the Netflix video library through the built-in browser that SameMovie comes with to find the videos you're interested in.
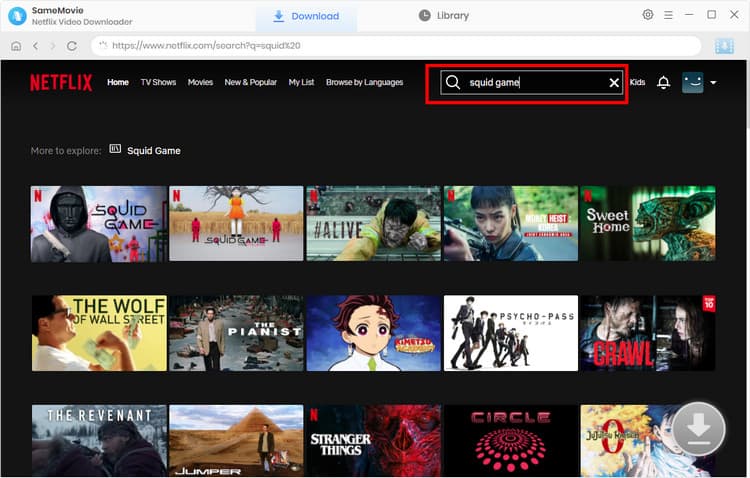
STEP 4 Customize "Advanced Download" Setting
Click the thumbnail of the video to play the video directly or select the "drop-down" button to view the video details page. At this point, the "Download" icon in the lower right corner of the interface turns from gray to blue. Click this icon to proceed.
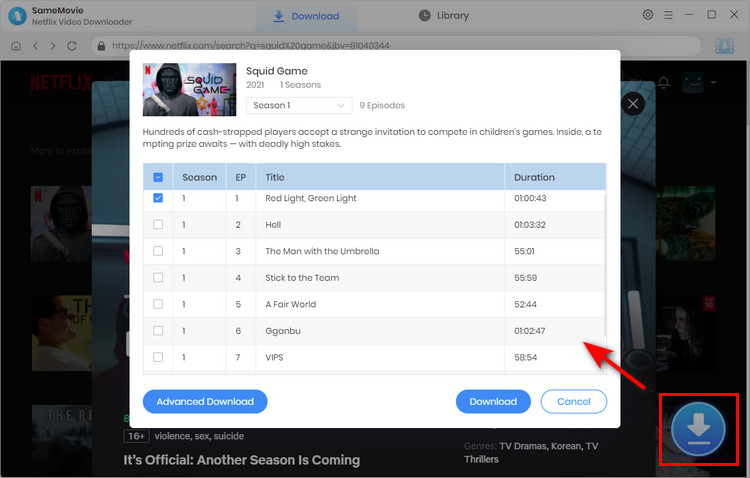
SameMovie allows you to choose more specific output settings in the "Advanced Download" window. When downloading a movie, you can direclty click the "Download" icon to choose the output video quality, size, audio and subtitles languages.
To access the "Advanced Download" window when you are downloading a TV show, click the "Download" icon to choose the episode first, and you will see the button on the bottom left of the pop-up window.
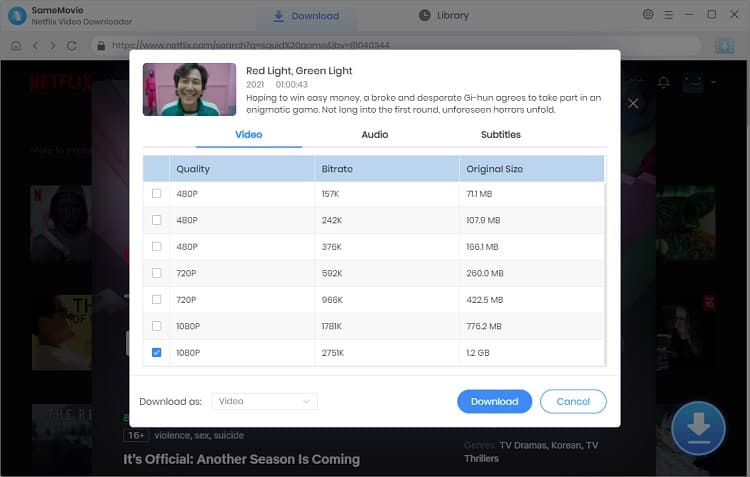
STEP 5 Start Downloading Netflix Videos to Computer
After selecting all your "Advanced Setting", please directly click on the "Download" button to start downloading the videos.
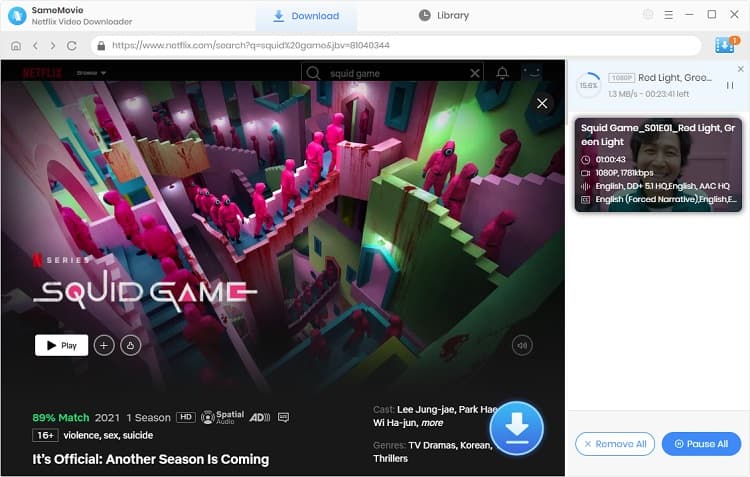
Once the videos are downloaded successfully, tap on the "Library" tab and find the downloaded videos saved on your computer. Now, you could transfer the downloaded videos to your Google/Outlook Drive, smart TV, USB flash drivers, SD cards, hard drives, and even car players. Let's come to use SameMovie and build a personal Netflix video library.