
Menu
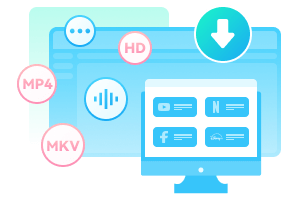
Wondering how to activate and stream Netflix on your smart TV easily? Undoubtedly, Netflix.com/tv8 is the solution you're looking for. In just a few steps, you can set up Netflix on devices like Roku, Apple TV, Fire TV, Android TV, and more to start your streaming journey.
If you encounter any issues during this setup, such as not being able to sign in to Netflix, fret not, this article provides solutions to assist you in fixing the problems.
 You May Also Like: Full Guide to Fix Netflix Streaming Issues (2025)
You May Also Like: Full Guide to Fix Netflix Streaming Issues (2025)

Reading Guide
These are the questions you need to know before activating Netflix on your smart TV.
To access Netflix on your smart TV, you need to use this Netflix official URL: Netflix.com/tv8. From Roku, Apple TV, Amazon Fire TV, and Android smart TV, you will find the eight-digit code, which you can enter at the URL for connecting your Netflix account to your device. After connecting to the service, you can stream any Netflix movie or series on the big screen.
The procedure is straightforward. Just locate the 8-digit Netflix code on your device and enter it on the webpage. It guarantees that only authorized devices can access your Netflix account, thereby enhancing the security of your account.
Next, we will introduce you to detailed tutorials on how to activate Netflix on multiple devices, including Roku TV, Apple TV, Fire TV, and Android TV.
Netflix is pre-installed on most Roku devices. If Netflix is not on your device, you need to download Netflix from the Roku store and install it on your device.
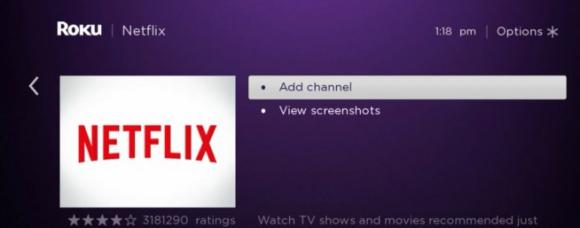
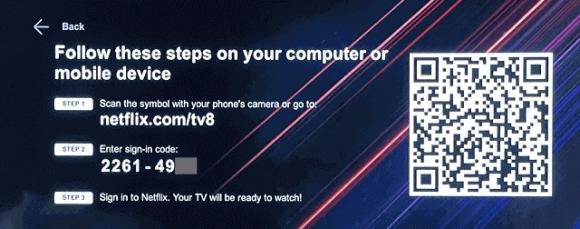
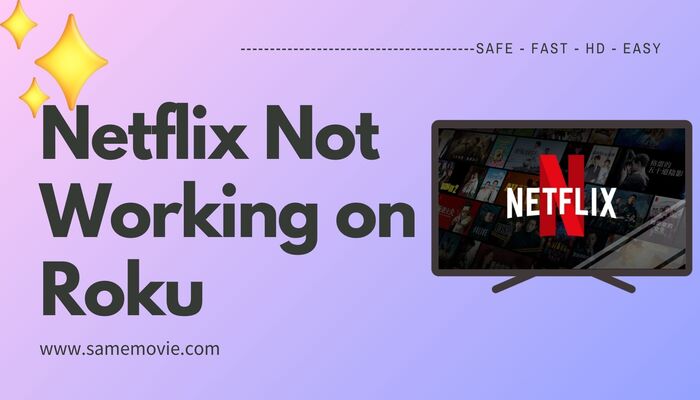
If you're experiencing issues with Netflix not working on Roku, such as app crashes, failure to load, buffering, or account-related problems, this detailed guide will help you resolve them.
Learn MoreNetflix is available on Apple TV (2nd generation) and later. Follow the steps to activate Netflix on your Apple TV with Netflix.com TV8.
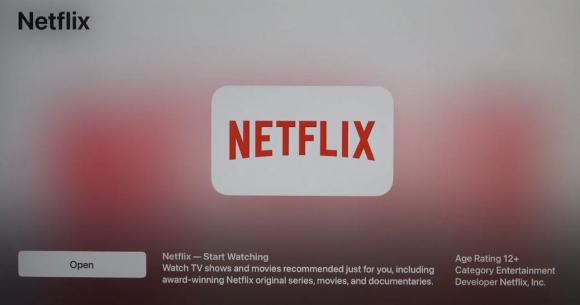
Netflix is compatible with every Amazon Fire TV device, including the Firestick and Fire TV Stick Lite. Follow these instructions to install and activate Netflix on FireStick.
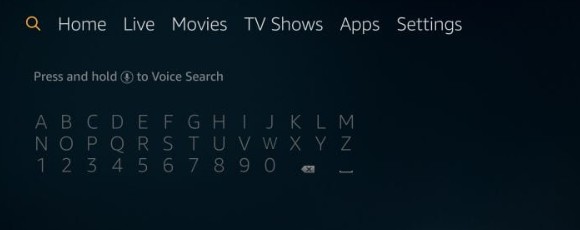
Developed by Google, Android TV is a smart TV operating system. Sony, LG, Hisense, Xiaomi, and TCL are common Android TV products. You can activate Netflix on any Android smart TV using Netflix.com TV8.
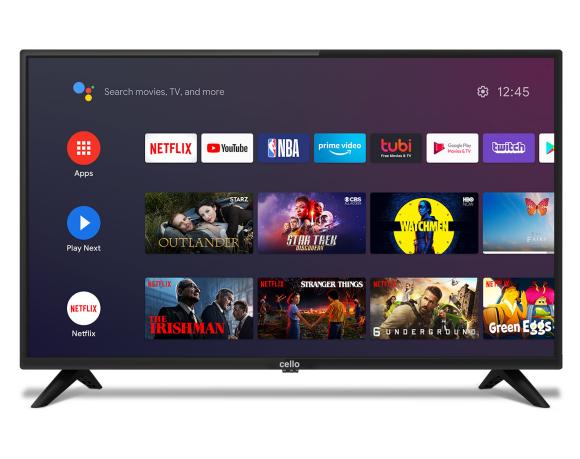

Trying to log out of Netflix on a TV but stuck with someone else's account on a hotel TV? This guide shows you how to log out of Netflix on TV, whether it's a Samsung, Roku, LG, or any other device.
Learn MoreIf an error occurs when you activate Netflix on your device, you can refer to the following fixes.
If you see "That code wasn't right. Try again." on your screen, it's probably you entered an invalid code. Here's what you can do to get rid of it and finish the activation process.
Make sure you enter the code at netflix.com/tv8, the official activation website. The most likely cause of the issue is that your activation code has run out of time. The Netflix sign-in code has a time limit, so it is best to use them straight away.
If you don't clear cache and cookies often, it's possible that temporary files are keeping you from finishing the task. Deleting cookies and cache files will allow you to activate the service again. The following steps will fix sign in issues on smart TVs and devices that connect to a TV.
There may be a problem with your device or network if you can sign in on one device but not sign in on your TV using the same email address or phone number and password.
You'll need to reset the connection settings on your device if you've changed them. These settings could include:
All the previously mentioned methods rely on an active Internet connection. If your network is down, streaming Netflix online becomes impossible. However, there's an alternative method that ensures uninterrupted viewing without the need for a network, and it's quite straightforward. You simply require a USB drive/an HDMI cable and a Netflix video downloader to do this. Since these tools are common, you can effortlessly watch Netflix videos on any device using this approach.
SameMovie Netflix Video Downloader stands as a professional download tool designed to assist Netflix subscribers in getting movies and TV shows from the OTT platform. With SameMovie, you can watch your preferred videos offline on any device including your TV, all without consuming internet data or violating Netflix's usage restrictions. SameMovie is the best helper for both beginners and experienced users. To delve deeper into how SameMovie works, let's continue reading.
Please open SameMovie Netflix Video Downloader on your Windows computer. To access the Netflix services, please log in to your Netflix account by hitting the "Sign in" button.
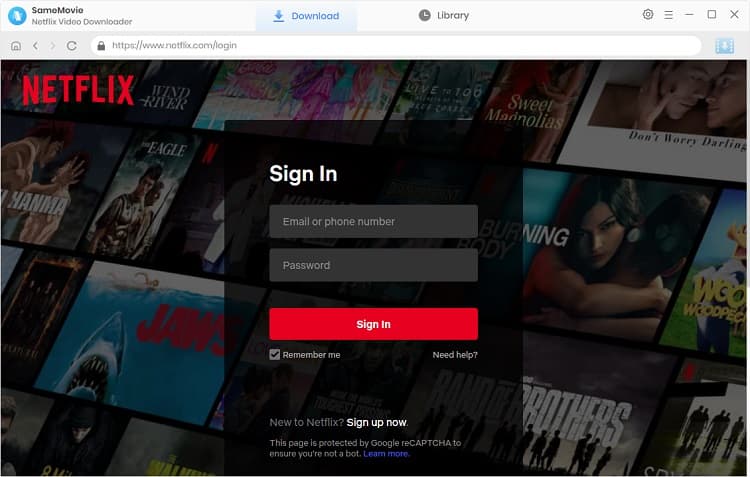
The settings window will appear after clicking the "Setting" icon in the top right corner. You can choose the language of the audio tracks and subtitles, as well as the video output format (MP4/MKV), video quality (High, Medium, Low), output path, and other options here. In this step, insert the USB drive, and choose the output path as the USB drive.
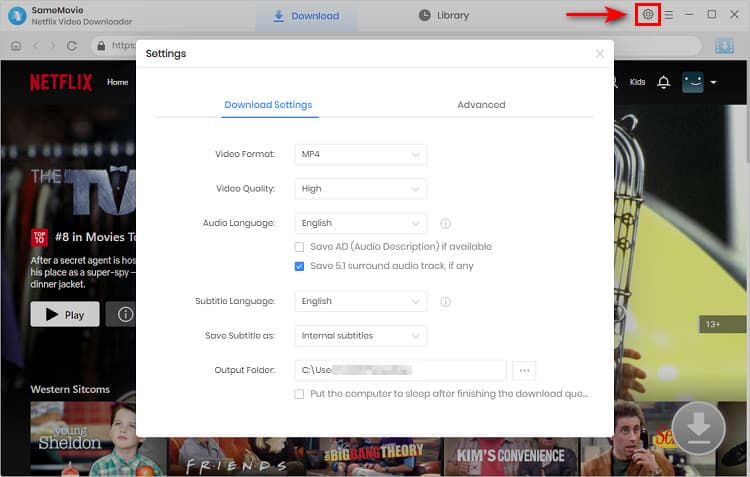
Choose the "New & Popluar" tab to browse recent popular TV series or movies on Netflix. Or enter the name of the video you want to download in the search bar on the upper right. When you click on the video's thumbnail, you can see the "Download" icon ![]() below turn blue.
below turn blue.
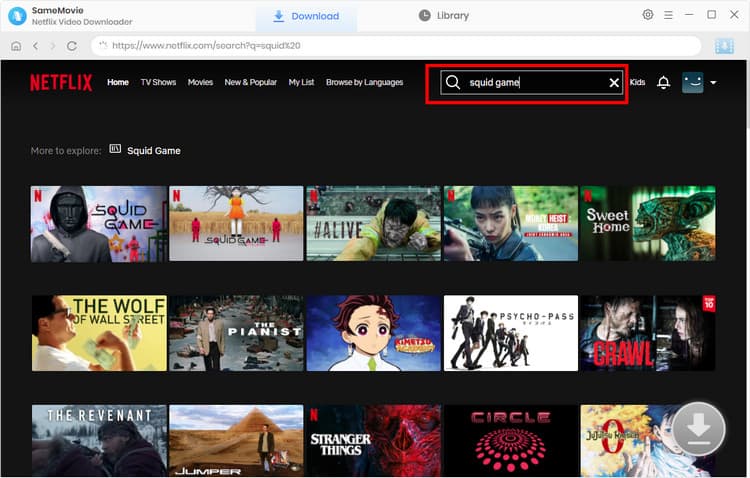
If you are downloading a movie, click the "Download" icon ![]() to customize the specific output video quality, audio, and subtitle languages in the "Advanced Download" window. If you want to download a TV show, just click the "Download" icon, and the "Advanced Download" button will be found on the bottom left of the pop-up window.
to customize the specific output video quality, audio, and subtitle languages in the "Advanced Download" window. If you want to download a TV show, just click the "Download" icon, and the "Advanced Download" button will be found on the bottom left of the pop-up window.
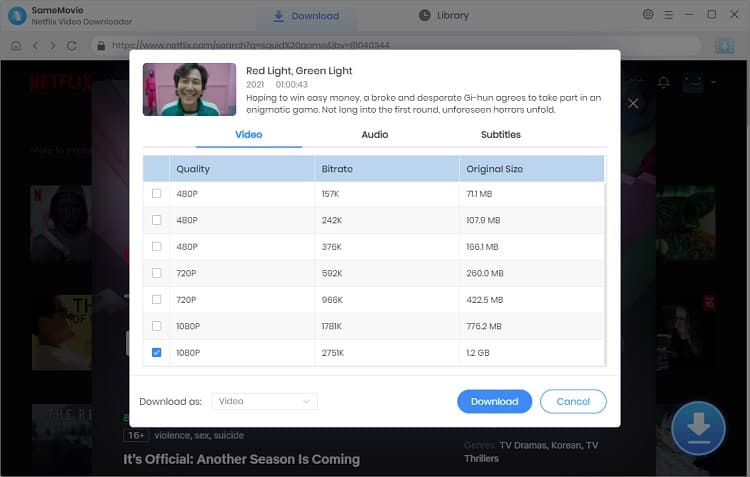
Click the "Download" button to start downloading selected videos. Once the films have successfully downloaded, you can access them in the "Library" tab.
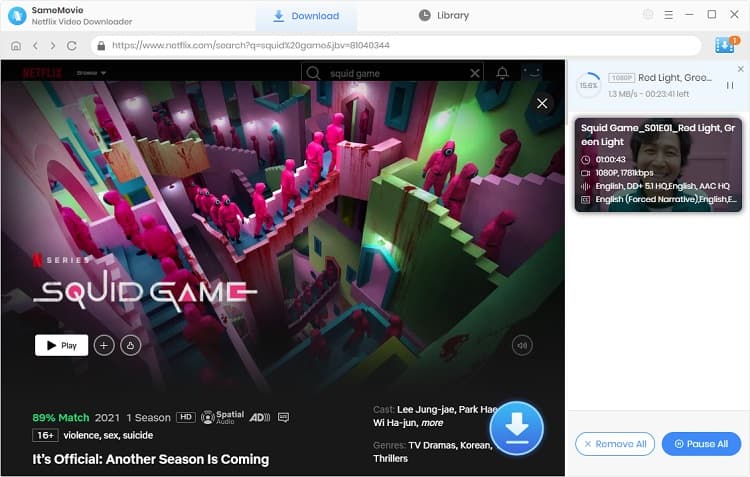
Hope this information proves useful in resolving any issues you may encounter while activating Netflix on your TV. If the solutions mentioned before can't work, simply try SameMovie, which enables you to enjoy Netflix content on your television, even without an internet connection. SameMovie is compatible with both Windows and Mac, and it supports transferring videos to your TV using the above methods effortlessly.

Claire Green, a content writer specializing in blogs. With a passion for streaming video, Claire explores the latest trends, reviews popular platforms, and provides insightful tips for optimizing your streaming experience.
Free support and update for all apps
We return money within 30 days
Friendly 24/7 customer support
We possess SSL / Secure сertificate