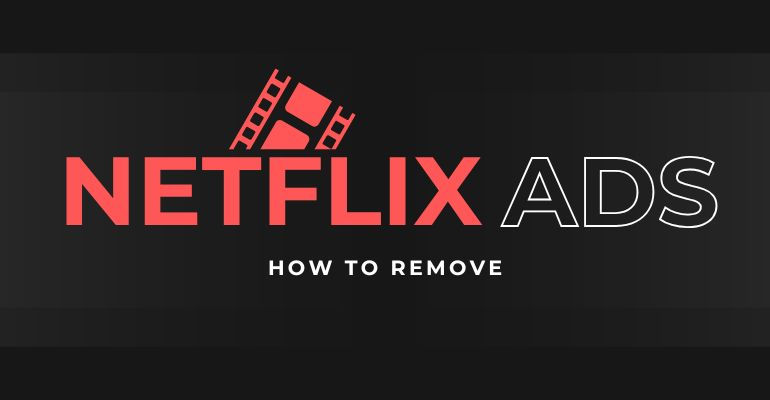
Menu
Xbox serves as a full-featured media centre that can be used to connect to a TV to provide gaming, streaming and other entertainment features. Wondering if you can watch Netflix on Xbox and what are the requirements? How to watch? Are you experiencing Netflix not working on Xbox while watching? Please continue reading for more information about watching Netflix on Xbox.
Reading Guide
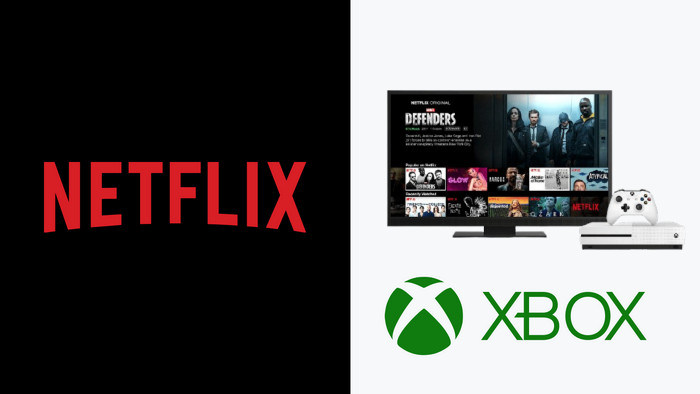
Of course you can watch Netflix on your Xbox! By connecting your Xbox to your TV, you can enjoy Netflix's rich content in HD or Ultra HD resolution. If you want to watch Netflix on the Xbox console, you need to have a Netflix subscription plan and an Xbox device with the Netflix app installed:
The Netflix app can be downloaded directly from the Microsoft Store on your Xbox for free at no additional cost. Previously, users using Xbox 360 needed to subscribe to Xbox Live Gold to download and use applications on Xbox. Currently, all Xbox users only need to register an Xbox Live account to download the Netflix app.
You can follow the two methods provided below. The first involves downloading the Netflix app and watching the content online, but make sure your internet speed is up to Netflix's requirements; the other is to download the Netflix movie in MP4 format without the Netflix app and save it to a USB port, and then play it offline via the Xbox Media Player app on your Xbox.
 Related: How to Move Videos from Netflix to USB
Related: How to Move Videos from Netflix to USB
Please note that how the Netflix app is downloaded may vary by Xbox model.
STEP 1: Go to Home screen by pressing the Xbox button.
STEP 2: Highlight the "Store" icon through the joystick, then press the "A" button.
STEP 3: Locate the "Apps" icon, then browse to find the Netflix app.
STEP 4: Click the Netflix app, select the "Get/Install" button.
STEP 5: When the download is complete, the button will change to "Launch". And now the Netflix app is in the "My Games and Apps" menu.
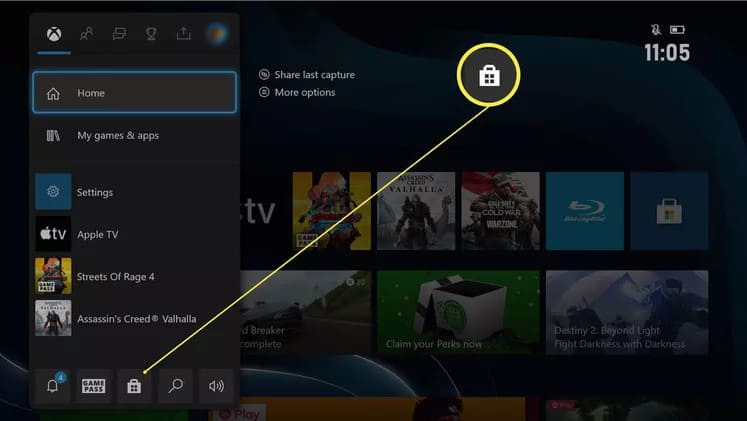
Run the Netflix app on your Xbox 360, Xbox One, Xbox One S, and Xbox One X, Xbox Series X and Xbox Series S and select Sign In/Member Sign In to log into your Netflix account. Now you can enjoy Netflix on the big screen, but be sure to keep the network stable to prevent video stutches, lag and other issues.
This is recommended if you want to watch videos smoothly on Xbox in poor network conditions. You need to download Netflix movies in MP4 format using SameMovie Netflix Video Downloader. It is an amazing tool that provides users with an efficient download process. It helps you to easily save videos in MP4 or MKV format with multiple resolutions, audio and subtitles, ensuring that users can choose the format of the video according to their needs.
After clicking the download button above, install SameMovie on your computer. Startup SameMovie and then log in to your Netflix account.
Click the gear icon to set the output format of the video as the MP4 file and change the output path at the bottom to your USB port. All other download settings can also be done in this window.
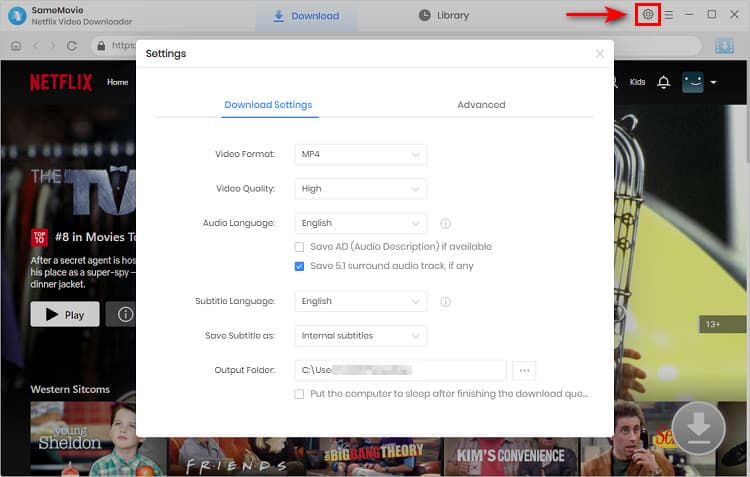
Find the movie you want to download in SameMovie's built-in browser.
Click the Download icon ![]() to download your selected video. If you want to set more specific parameters for the video, you can do so in the pop-up window, and then hit the Download button.
to download your selected video. If you want to set more specific parameters for the video, you can do so in the pop-up window, and then hit the Download button.
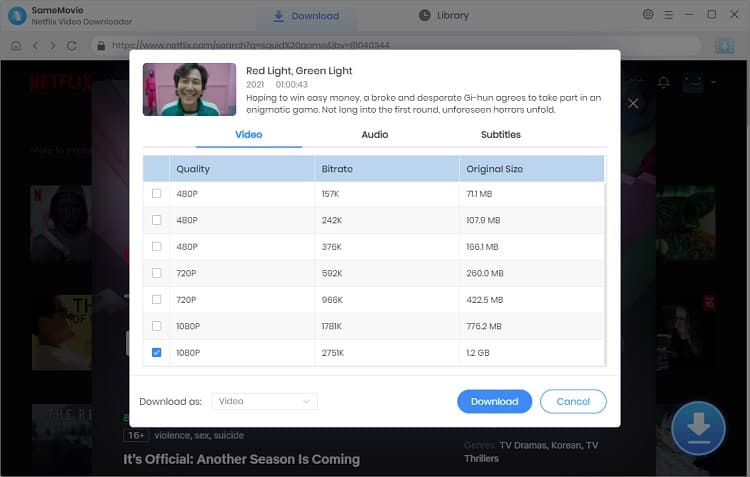
After the Netflix movie is downloaded, you can check the downloaded MP4 movie in Library or your USB drive.
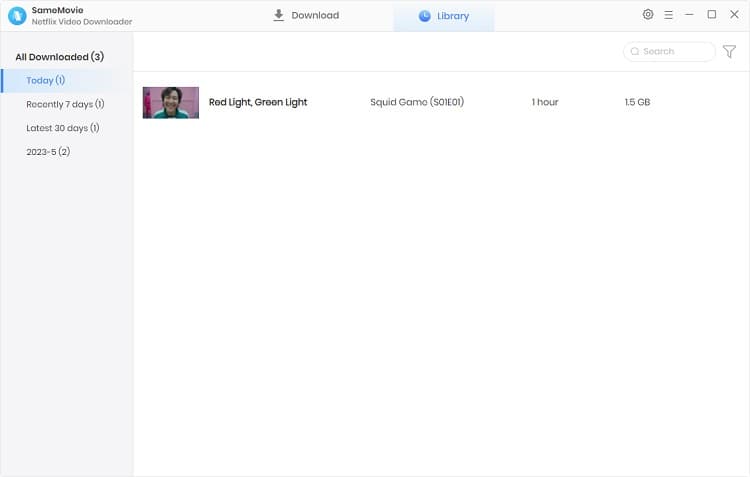
Run the Xbox Media Player app on your Xbox first. If not installed, download Xbox Media Player from the store the same way you downloaded the Netflix app previously.
Plug your USB drive into the USB port on your Xbox console. The TV screen will display your external USB device. Select the MP4 movie you want to play from the controller and start watching Netflix on Xbox offline without the Netflix app.
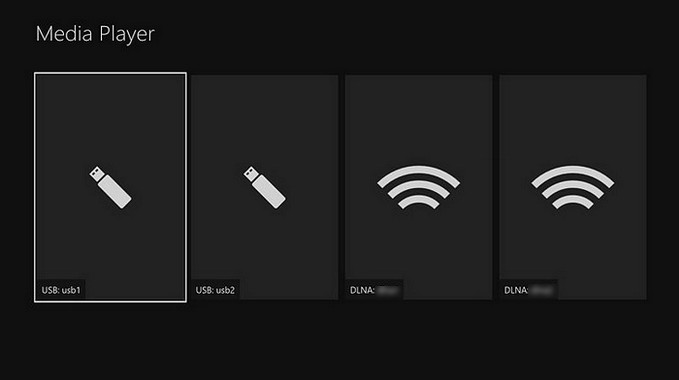
To watch 4K content on your Xbox device, you first need to make sure that the highest definition supported by your subscription plan includes 4K, and that your Xbox device as well as your TV supports 4K playback. Currently, only Premium plan subscribers can watch Ultra HD content. And only Xbox Series X/S supports playing 4K content.
While enjoying Netflix on Xbox, sometimes you face the situation that Netflix app is not working properly. Next, this article will provide 5 practical solutions to ensure that you can enjoy Netflix content on Xbox normally.
There are times when quitting the app for a bit and restarting it will solve the problem and can help clear up any temporary errors or glitches that exist that prevent Netflix from working properly.
STEP 1: Use the Xbox controller's arrow keys to locate Netflix on the Xbox screen.
STEP 2: Press the Menu button located directly below the Home button on the Xbox controller to launch the Options menu.
STEP 3: Use the controller to select the "Quit" option from the list.
STEP 4: After exiting the app, restart the Netflix app to check if it is working properly.
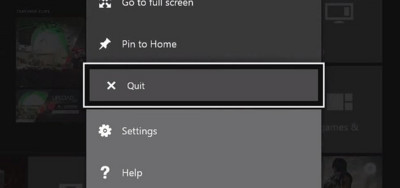
Sometimes you can try logging out of your Netflix on Xbox 360, Xbox One, Xbox One S, and Xbox One X, Xbox Series X and Xbox Series S and then logging back in before restarting your Netflix app.
STEP 1: Launch the Netflix app on your Xbox device, log in, and select your profile.
STEP 2: Open the Netflix menu by pressing the "B" button on the controller or by pressing the "Left stick".
STEP 3: You will see the words "Get Help" at the bottom right of the screen. If not, select the "Settings" option at the bottom of the pop-up menu bar (This will depend on your device).
STEP 4: Select "Sign Out" on the menu bar on the right and then press the "A" button on the controller.
STEP 5: Press the controller's A button again to confirm your selection. Then you've successfully signed out of Netflix on Xbox 360, Xbox One, Xbox One S, and Xbox One X, Xbox Series X and Xbox Series S.
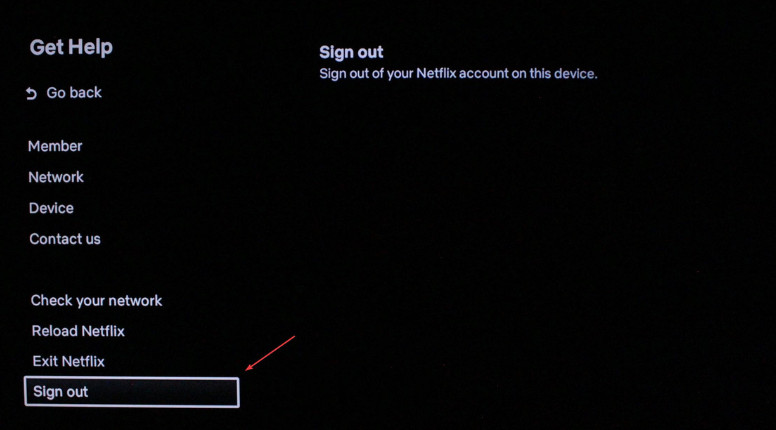
If you can't find the "Get Help" and "Settings" options, you can open the Netflix Support Menu by manipulating the Directional pad (D-pad): up, up, down, down, left, right, left, right, up, up, up, up.
In addition, you can log out from the Netflix web page or the app on your mobile device. However, this will cause all devices signed into the Netflix account to be offline.
STEP 1: Use your computer browser to visit Netflix.com and then sign in to your Netflix account.
STEP 2: Click on the avatar "Profile" in the top right corner and select "Account" from the drop down options.
STEP 3: Find the "Settings" area and click on the "Sign out of all devices" option.
STEP 4: The page will ask you if you want to log out off your Netflix account on all devices. If so, click on the "Sign Out" button.
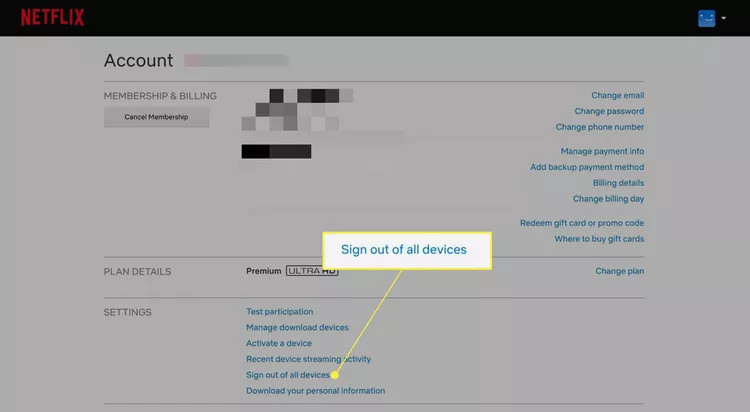
STEP 1: Open the Netflix app on your mobile device (iOS/Android) and sign in.
STEP 2: Go to your user interface and find the "Account" option.
STEP 3: Scroll down to find the words "Sign out of all devices".
STEP 4: Tap it and choose the "Sign Out" button to confirm your action.
Rebooting your Xbox device is a simple and effective method. Restart Xbox, close all running processes, and the system will reload and initialize. This can help resolve some program errors that may be caused by process problems or eliminate some problems caused by incorrect state.
Check out the several ways the Xbox Help Center offers: How to Turn off or Restart Your Xbox Console.
Reinstalling the Netflix app usually fixes files that may be damaged or missing or resets configuration files.
STEP 1: Press the Xbox button on the controller and select "My Games and Apps" on the screen, then press the A button.
STEP 2: Select "Apps", find and highlight the Netflix app, and then press the Menu button.
STEP 3: Select the option "Uninstall" from the menu that pops up.
After uninstalling the Netflix app from Xbox 360, Xbox One, Xbox One S, and Xbox One X, Xbox Series X and Xbox Series S, you'll need to reboot your Xbox device and then reinstall the Netflix app.
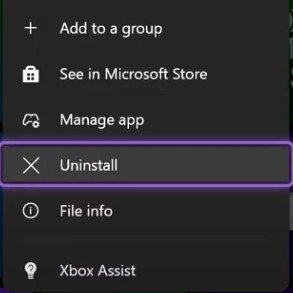
Since Netflix uses DRM to protect its content and does not allow you to record TV shows or episodes, when your Xbox device is connected to some external devices, such as recording devices, HDTV air, it will interfere with the normal functioning of the Netflix app. So you need to disconnect any unnecessary devices to try to resolve the issue. Switch off your Xbox, unplug your external devices and connect your Xbox to your TV only. Finally restart your Xbox again to check if Netflix is working properly.
Sometimes the closed captioning feature can cause crash issues in Netflix app. So, you can troubleshoot this feature by disabling it.
Click to see how to turn off closed caption settings on an Xbox console.
Watching Netflix on Xbox is an extremely pleasurable entertainment experience. Start enjoying Netflix's diverse content on the big screen by following the two methods provided above. If you encounter any issues with watching Netflix on Xbox, you can follow the methods in part 4 above to troubleshoot the problem.

Claire Green, a content writer specializing in blogs. With a passion for streaming video, Claire explores the latest trends, reviews popular platforms, and provides insightful tips for optimizing your streaming experience.
Free support and update for all apps
We return money within 30 days
Friendly 24/7 customer support
We possess SSL / Secure сertificate