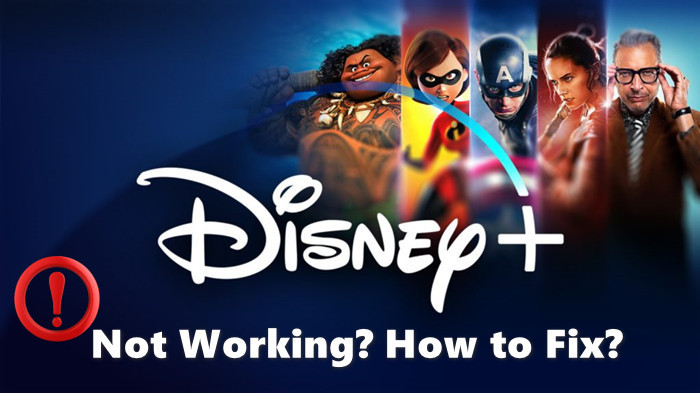
Menu
Unlock the magic of Disney+ on your big screen by seamlessly casting your favorite shows and movies on your TV using Chromecast. In this guide, we'll walk you through the steps to set up Chromecast, cast Disney+ content to TV with PC/Mac, iPhone/iPad, and Android Phone/Tablet. In addition, you will learn the methods to solve Disney+ not working on Chromecast. Let's get started!

Disney Plus can work with Chromecast, enabling you to stream TV series and movies from your phone, tablet, or web browser to your TV by connecting a Chromecast device. Chromecast can improve your viewing experience by casting streaming content from a mobile device onto a larger screen. This setup allows you to use your mobile device as a remote control for the large screen, giving you control over functions like pause and play. To learn how to watch Disney+ on Chromecast, read on.
To watch Disney+ on Chromecast, make sure your device is on the list below. These devices are supported Google Chromecast devices and models:
Note: The Disney+ app may still function on Chromecast (Gen 1) devices, but app updates will no longer be available.

Please make sure you have installed Google Chrome web browser on your computer. If you want to cast Disney+ to your TV using a PC, please confirm that your computer is Windows 7 and later, and have installed Chrome 71+. To cast Disney+ content to your TV with a Mac device, please make sure that your system is macOS 10.10 Yosemite and later, and have installed Chrome 75+.
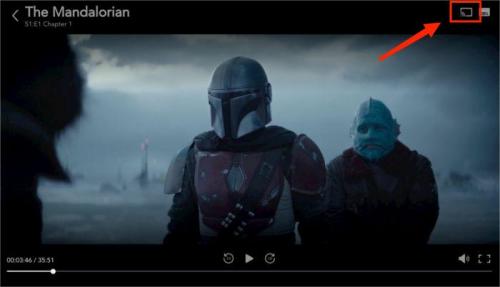
After establishing a connection, the Chromecast icon's color will change, and you can watch Disney+ movie or series on your Chromecast device.
It is also available if you want to cast Disney Plus movies or shows to a TV from your iOS devices. To use the Disney Plus app on your iOS device, please confirm that you have installed iOS15.3 or later.
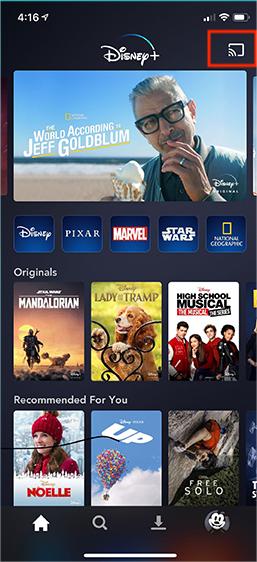
Before watching Disney+ on Chromecast by using Android devices, please check you have installed Android OS 5.0 (Lollipop) or later.
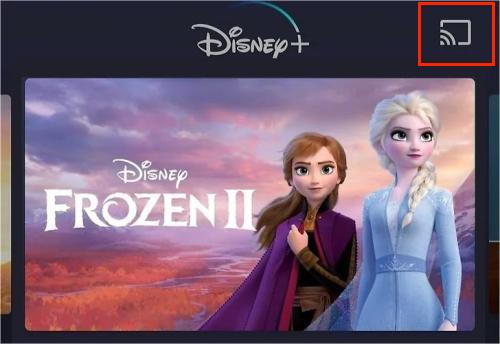
If you intend to watch 4K content, make certain that you are using a Chromecast device capable of supporting 4K playback. Chromecast with Google TV (4K) or Chromecast Ultra are both capable of playing 4K content. Besides, a 4K compatible HDTV with an HDMI port that supports HDCP 2.2 and 60 frames per second (fps) is needed.
If Disney Plus is not functioning on your Chromecast, resolve the issue by logging out and logging back into your Disney Plus account. Additionally, clear the cache on your device by following these steps: Navigate to Settings > Apps > Chromecast > Clear data > OK > Clear cache > OK. Finally, restart your television.
You can reboot the Chromecast device by following the steps: 1. Disconnect the power cable from the Chromecast device, wait for a few seconds, and then reconnect it. 2. Wait for a couple of minutes. 3. Verify if your device is now visible in the list of available devices for casting.
If these methods can't solve your problem, or your device is not on the list of supported devices, please try the alternative option. Consider watching locally stored Disney+ videos through Chromecast or playing Disney+ videos offline by connecting your device to a TV using an HDMI cable. To enjoy your preferred Disney+ videos on a big screen, you just need to download them as MP4 files.
You may also like: [10 Ways] Fix Disney Plus Not Working on PC, Phone or TV
SameMovie Disney Plus Video Downloader stands out as the ultimate tool for downloading Disney Plus content in MP4 format without constraints, ensuring you can watch Disney+ on Chromecast. This exceptional downloader allows you to store an unlimited number of Disney+ movies, TV shows, and documentaries, even without the official app installed.
Equipped with the advanced download core, you will experience a 5X download speed: only 20 minutes are needed to download a movie with this app. Once you've successfully downloaded a video using SameMovie, you can effortlessly transfer it to any device for offline viewing, irrespective of whether the device supports the Disney+ app or not.
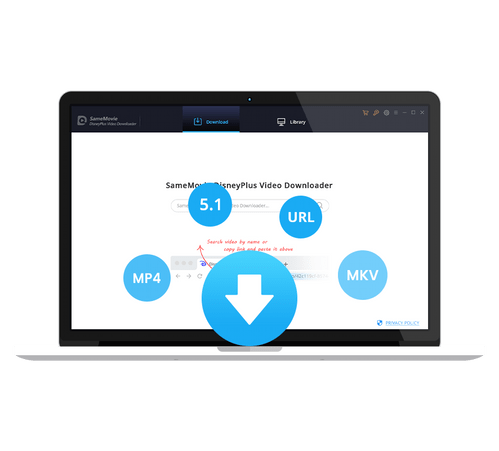
Download the Google Cast extension. Once installed, a "Cast" tab will be added to your Chrome browser. Simply choose the video quality you want, and drag your local files into Chrome. Alternatively, you can press Ctrl+O to import local files. To start casting Disney+ on your TV, click the "Cast" button in your browser. Now you can enjoy watching your favorite Dinsey+ titles on your Chromecast!

Claire Green, a content writer specializing in blogs. With a passion for streaming video, Claire explores the latest trends, reviews popular platforms, and provides insightful tips for optimizing your streaming experience.
Free support and update for all apps
We return money within 30 days
Friendly 24/7 customer support
We possess SSL / Secure сertificate