
Menu
There's nothing more comfortable than sitting down and enjoying a movie in your free time. But frustratingly, there are times when you may experience Disney Plus not running on PC, mobile phone or TV and get some error codes like Error Code 83. Don't worry about that. This article provides detailed steps to help you fix Disney Plus issues and errors. Keep reading to learn how to resolve the error when you're experiencing with streaming Disney+.
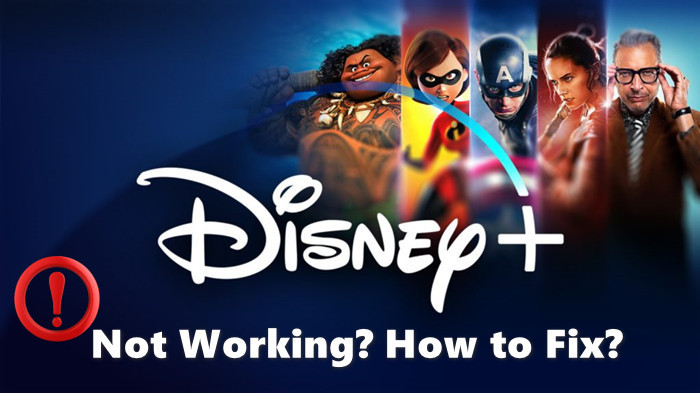
Please refer to the following tips for troubleshooting Disney Plus on PC, Android Phone or more if you are experiencing difficulties. We have outlined below any measure you can take.
Sometimes you find that Disney Plus content cannot be loaded, so check whether your network connection is working. Disney Plus may not work as intended due to internet instability or slow internet speeds. In order to ensure that you have a good viewing experience, it is recommended that the internet speed be at least 5.0 Mbps when watching HD content, and at least 25.0 Mbps if you want to watch 4K Ultra HD content.
You can check your internet speed with the help of some tools, such as the speed test tool that comes with your device or some speed test websites like speedof.me. Internet speed can be improved by trying to turn off other activities that are hogging internet speed, such as the running games, the downloading files or programs that are updating, or by restarting your router.
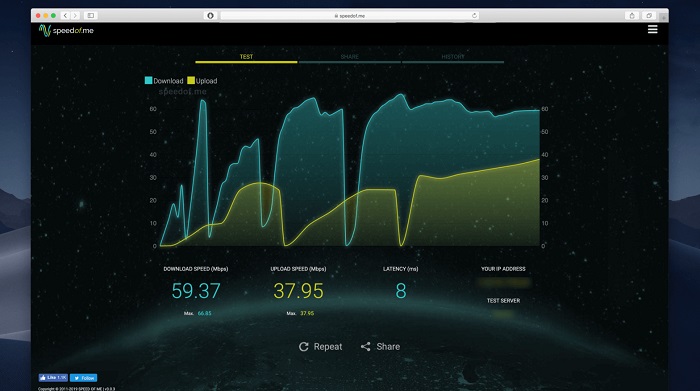
If you are having problems with your internet connection, turn off your Wi-Fi router and cable modem first to allow the hardware to cool down. Shut down for at least 2 minutes, then reboot your network devices or reposition your router antenna to check again if the problem persists.
It is possible that the issue with your Disney+ not working is due to a service outage. This may be due to server traffic overload, server failure, or server maintenance. Monitoring tools like DownDetector, Isitdownrightnow, etc. It can get reports from other users and let you know if Disney Plus is currently down. If Disney+ does have a glitch, you'll just have to wait for the team to fix it.
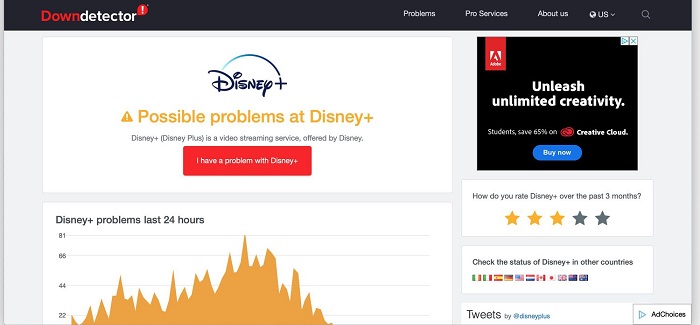
On your Android device, you can close the app through the force close function. Launch the "Settings" app and find the Disney Plus app. Select "Force stop" and choose "OK". On your iPhone or iPad, swipe your finger up at the bottom of the screen to see the programs running in the background, find Disney Plus and swipe up to close it. It is generally recommended to close all running programs, wait a while, and then reopen the Disney Plus program. If you're watching it on a computer with a browser, close the browser and then open it again.
Try restarting your device if you are experiencing problems such as the program freezing or crashing, a black screen, and so on. If you are using a streaming device such as a TV, please unplug the device, wait two minutes, and then reinsert it. If using a tablet or smartphone, turn off the device and restart it.
Periodically clearing the cache can improve the performance of your application/web browser, which will delete your cookies and data. If you are using an iPhone or iPad, this method is not for you. Since iOS doesn't provide a way to clear the app cache, you can only clear the app cache by uninstalling and reinstalling DisneyPlus.
Follow the below steps to clear the cache on your Android device or web browser. The exact steps may vary, mainly depending on the device version/browser you are using.
For Android: Open the "Settings" app > Choose "Apps" > Find the Disney Plus app > Click on "Storage & cache" > Choose "Clear cache" and tap on "OK".
For browser: Open the "Settings" page of your browser first. Generally, the clear cookies option is found under the "Privacy and Security" tab, or just the tab named "Cookies XXX". Type "disneyplus" into the search bar, then select "Remove All Shown", and save your changes.
Running a slightly older version of the app is generally not a problem. However, there are times when program upgrades may fix some of the bigger problems, so updating your Disney+ app frequently will keep you away from possible errors. If a newer version of Disney+ is available, please update your Disney+ app immediately. (It is recommended to turn on your device's automatic app updates.)
For Android users, open the Google Play Store > tap on your profile > choose "Manage apps & device" > find Disney Plus and press "Update" if available. For iOS users, head to the App Store > search for Disney Plus > check if an update is required. For TV users, go to the store to see if the Disney Plus app needs an update.
Uninstalling and reinstalling the Disney+ app may be a useful step in resolving many streaming issues. Uninstall Disney Plus from your streaming device, then re-download the app from the Store and log into your Disney Plus account. The Disney+ Help Center provides steps on how to uninstall and reinstall the Disney Plus app on your mobile device, TV, computer, and more.
Checking your streaming device for updates is also an important step to avoid Disney Plus becoming unavailable. Disney Plus is constantly updating supported devices and compatible systems on its website. For example, Disney+ supports Apple mobile devices with iOS 15.3 and higher. If your iOS is below 15.3, Disney Plus may not work properly on your device. It is recommended to use the latest version of your streaming device to enjoy an excellent streaming experience. So make sure your devices, systems, and firmware are compatible with DisneyPlus.
If all of the above steps have been tried and your problem is not resolved, we recommend contacting Disney Plus customer service for help, which provides live support 24 hours a day, 7 days a week. They can be reached through their help center website or official social media. Visit the Disney Plus Help Center and scroll down to find the "Get in touch" button. Choose "Chat with Virtual Assistant", "Chat with an agent", or "Call Disney+" as you want.
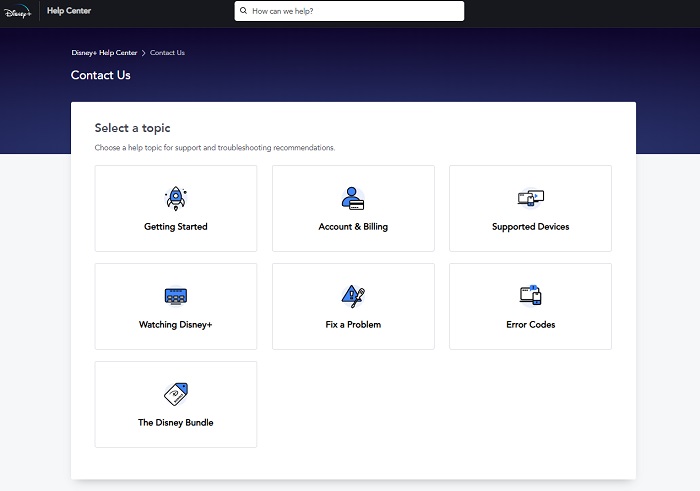
Next we will cover some common error codes in using DisneyPlus, the reasons why they occur, and guide on how to fix them. Some of the specific troubleshooting methods mentioned below are detailed in Part 1. For more information, please return to Part 1. If there is an error code that is not listed below, the solution can be found in the Disney Plus Help Center.
Disney Plus error code 42 is probably one of the most common error codes. When this error occurs, you will see a series of prompts as shown in the following figure: Please check to see that you are still connected to the internet, and try again.
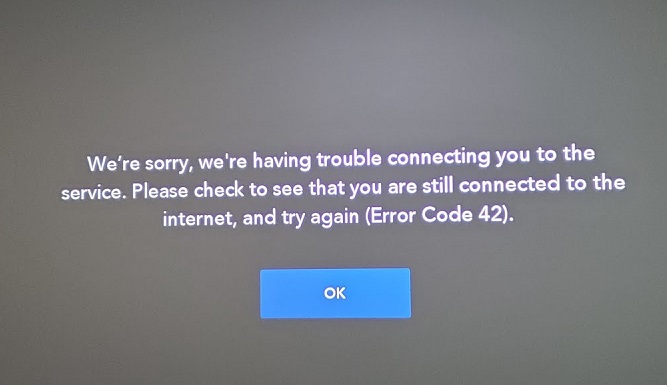
Disney Plus error code 73 is a location availability error that means Disney Plus thinks you are trying to access the service from a region that doesn't currently support it.
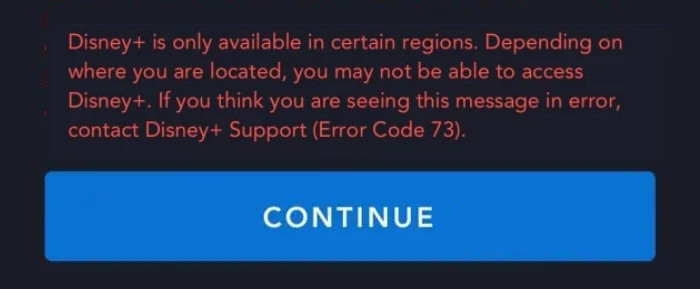
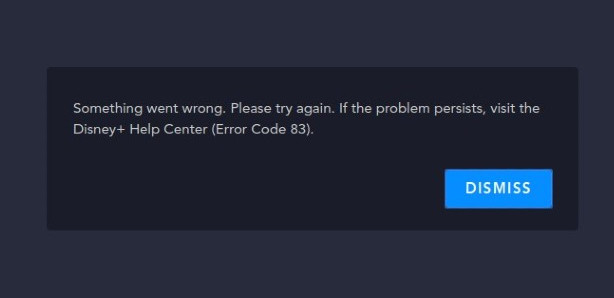
Downloading Disney Plus Videos and movies for offline viewing is the ideal solution if you want to stay away from errors and interruptions brought on by numerous issues. Some people may say that the download of Disney Plus also has certain restrictions. No matter, SameMovie Disney Plus Video Downloader can help you easily download Disney Plus content and watch them offline without limitations.
SameMovie Disney Plus Video Downloader, a safe and excellent download tool, can download your favourite shows in a fast speed and allow you to watch them on any device. It is capable of converting the videos to MP4 and MKV format, retaining audio tracks and subtitles, and saving HD videos without advertisements. It also supports batch-downloading all episodes of TV shows with one click and saving the metadata information. It is committed to providing a great viewing experience for Disney Plus fans, so that they can watch Disney Plus shows offline anytime, anywhere.
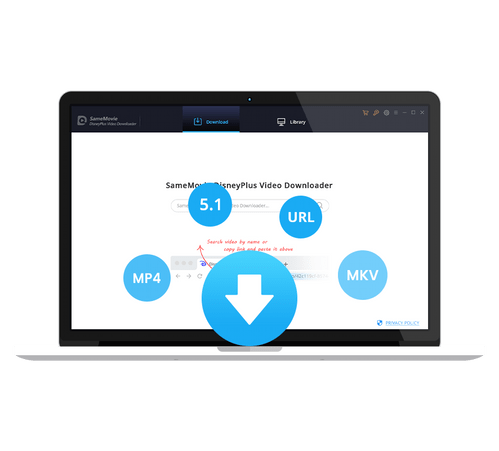
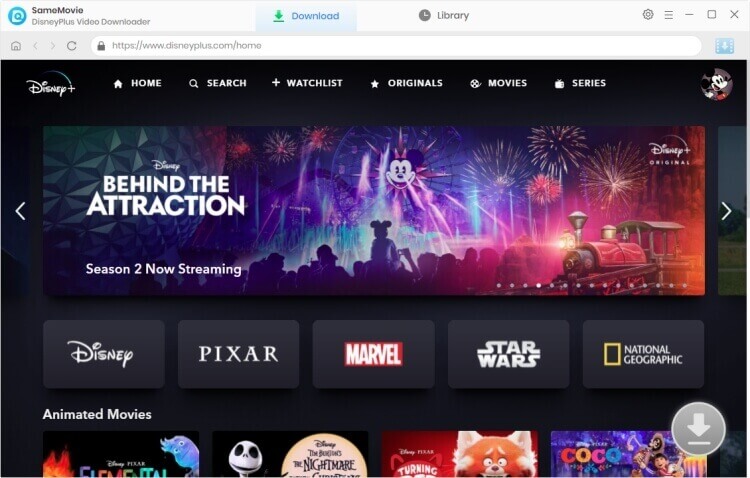
After reading this article, hope you already have a general idea of how to fix Disney Plus issues and some common error codes. You can troubleshoot the problems one by one using the methods we provide, and if you still can't resolve it, please contact Disney Plus customer support. If you want to enjoy uninterrupted entertainment, SameMovie Disney Plus Video Downloader can free you from being disrupted by various limitations and problems and assist you in downloading HD videos and movies to watch offline on your device. What are you waiting for? Download and try it now.

Claire Green, a content writer specializing in blogs. With a passion for streaming video, Claire explores the latest trends, reviews popular platforms, and provides insightful tips for optimizing your streaming experience.
Free support and update for all apps
We return money within 30 days
Friendly 24/7 customer support
We possess SSL / Secure сertificate