
Menu
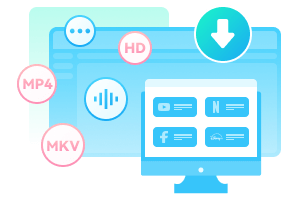
Curious about activating Disney Plus on any device using disneyplus.com/begin with an 8-digit code? Delve into a comprehensive guide that unveils the steps for activating Disney+ on Apple TV, Android TV, Amazon Fire TV, Roku, PS4, and PS5. In addition, fixes to Disney+ 8-digit not working will be included. Stay ahead with this detailed walkthrough into the magical realm of DisneyPlus!
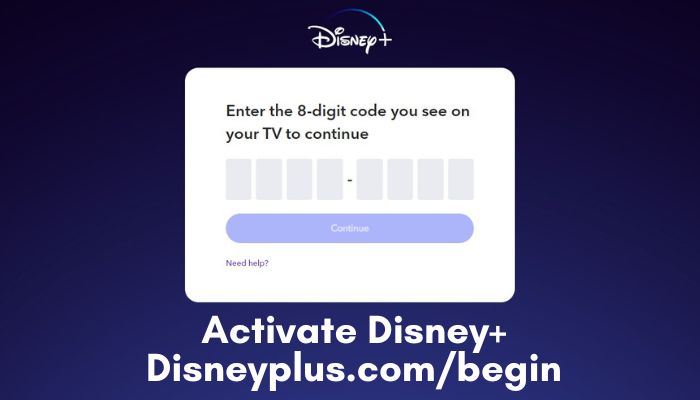
To access the vast content library offered by Disney+ on your TV, it's essential to activate Disney+ on the device. Not only does smart TV need to be activated, but also any other TV-connected device, like a gaming console or streaming stick. The DisneyPlus.com/begin code serves as a safety measure to stop illegal access to your account, and you need to input the code on your device for verification.
Before activating Disney Plus with an 8-digit code, you have to sign up for the service. Follow the instructions to create your account. If you already have a Disney+ account, just skip this part.
If you are an iOS device user, there is another way for you to activate DisneyPlus.
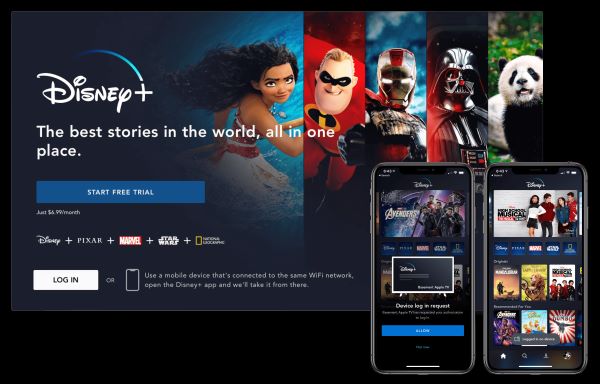
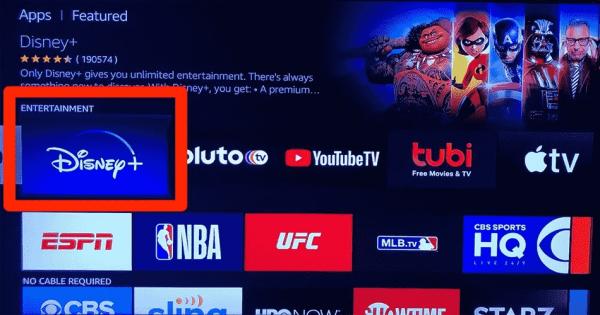

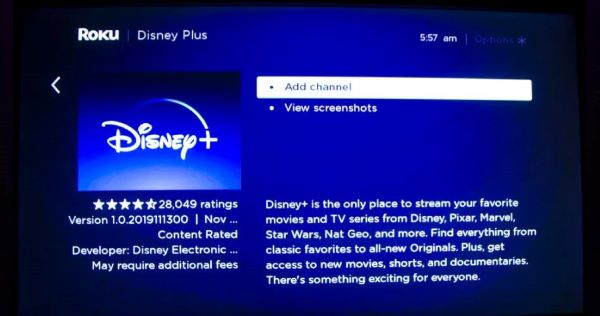

Although activating Disney Plus on your TV is straightforward, encountering screen errors can be frustrating if you can't activate Disney+ successfully. Please refer to the following solutions for common error codes to resolve activation issues promptly.
Related: [10 Ways] Fix Disney Plus Not Working on PC, Phone or TV
This often indicates a compatibility issue with the device. Ensure that your TV or streaming device is supported by Disney+. Check for system updates on your device and the Disney+ app.
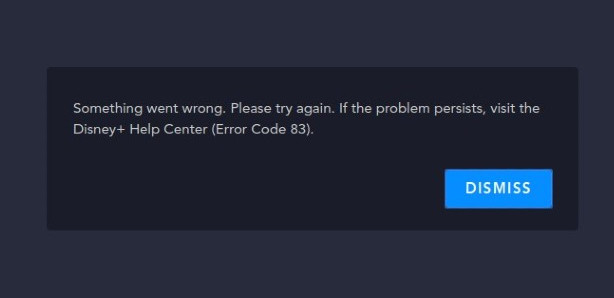
Below are the devices that support DisneyPlus.com/Begin.
To check the full list of compatible devices, please visit the list of compatible devices for DisneyPlus.
Disney Plus Error code 42 will occur when there is a network connection issue. If your internet connection is unstable or slow, please follow the instructions to resolve the error.
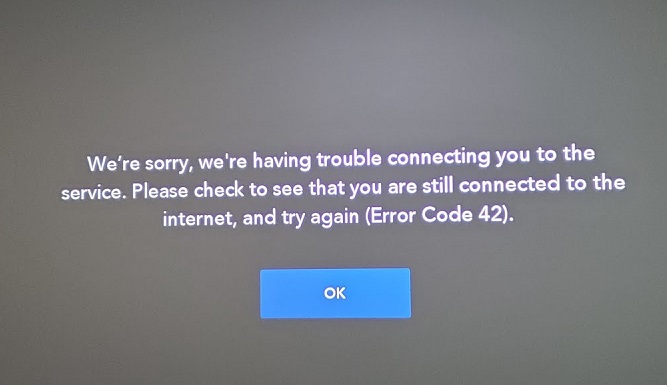
Ensure that you are using the latest version of the Disney+ app. Check for updates in your device's app store and install any available updates for the Disney+ app. Checking for updates may be slightly different on different devices. On Roku, it is recommended to navigate to Settings > System > System Update. After the update is complete, restart the application to see if the issue has been resolved.
Sometimes problems occur on Disney's end. For announcements about server outages or maintenance, visit the official Disney+ website or social media accounts. If you want to check whether Disney+ is down, please visit downdetector.com/status/disney-plus/ to see what is going on.
If you are subscribing to the Disney Bundle subscription, you should activate your Hulu account before logging in. Visit DisneyPlus.com via a mobile or web browser, choose your Profile, and under "My Services", click "Stream Now". This action will automatically redirect you to Hulu to complete your account setup.
You may also like: [10 Ways] Fix Disney Plus Not Working on PC, Phone or TV
If the methods mentioned earlier prove ineffective, an alternative for activating the device is to download the Disney+ video as an MP4 or MKV file using a video downloader. Subsequently, you can play it offline on your computer without the need to go through Disneyplus.com/Begin.
SameMovie Disney Plus Video Downloaderis a secure and outstanding downloading tool designed to download your preferred shows at a fast speed. It enables you to enjoy them on any compatible device by converting videos into MP4 and MKV format, preserving audio tracks and subtitles, and storing HD videos without ads. This tool supports one-click batch downloading of entire TV show seasons. Committed to enhancing the viewing experience for Disney Plus enthusiasts, it ensures the flexibility to watch shows offline at any time and from any location.
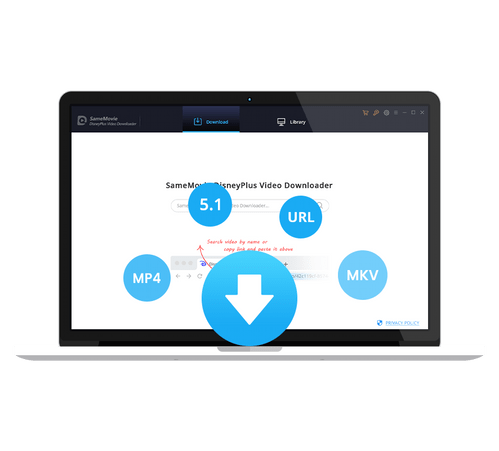
Please follow the steps below to get your favorite Disney+ videos. Before the downloading processs, it is suggested to download Disney Plus Video Downloader on your computer first.
Download and install SameMovie Disney Plus Video Downloader on your PC or Mac. After opening it on your device, click "LOG IN" to access Disney+. You don't need to open Disneyplus.com/Begin on your TV while signing into your Disney+ account.
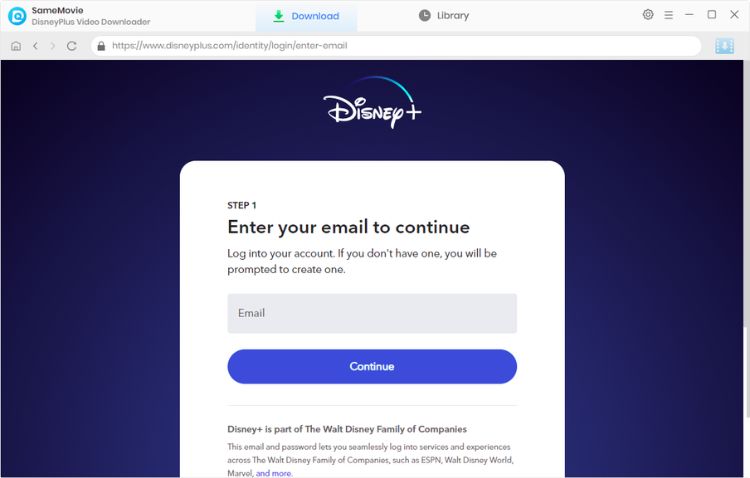
To save your time, you can change general settings before downloading videos. Click the gear icon in the top right corner to open the settings page. It's recommended to check if the MKV file is playable on your TV, otherwise, choose MP4 as the video format.
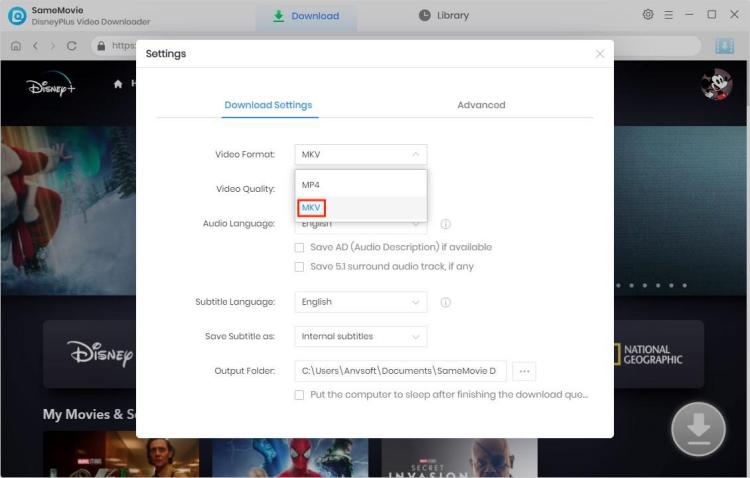
You have two choices for finding the videos you wish to download. You can either input the name or keywords into the search bar, and the videos will be quickly displayed. Alternatively, explore the Disney+ library using the built-in web player.
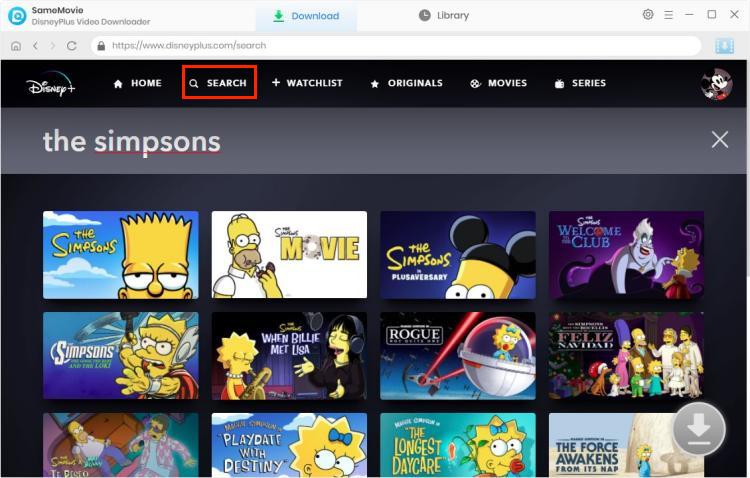
Before downloading, you have another chance to change the output parameters.
To download episodes of Disney Plus series, select the Download button. Further customization of audio tracks and subtitles can be done by clicking "Advanced Download" in the lower-left corner.
For downloading a Disney Plus movie, simply click the Download icon. A pop-up window will appear, enabling you to choose the desired audio tracks and subtitles for the movie you intend to download.
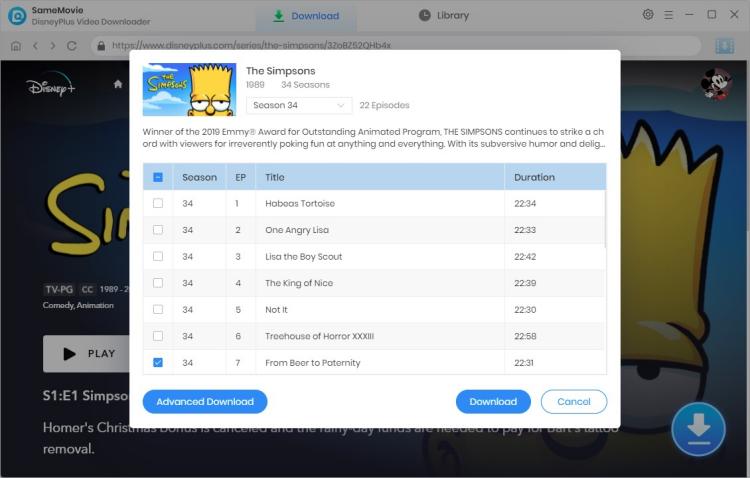
Once you click the Download icon, Disney videos will begin to download. You can check the download process in the sidebar. Access the local files by clicking the "Library". You can click also transfer the videos to your SD card, USB drive or hard drive, and then insert it into your TV for offline watching.
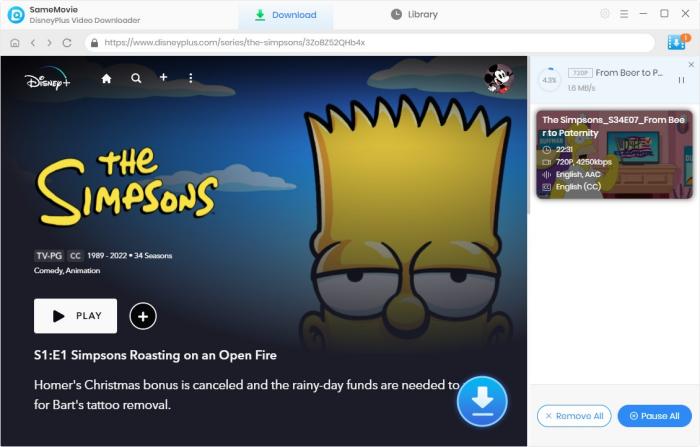
Hope this guide will help you figure out how to activate Disney+ on different devices, and fix Disneyplus.com/begin not working issues. SameMovie Disney Plus Video Downloader empowers you to download high-definition titles, allowing uninterrupted offline viewing on your device. Click the Download button below and experience the powerful tool.

Claire Green, a content writer specializing in blogs. With a passion for streaming video, Claire explores the latest trends, reviews popular platforms, and provides insightful tips for optimizing your streaming experience.
Free support and update for all apps
We return money within 30 days
Friendly 24/7 customer support
We possess SSL / Secure сertificate