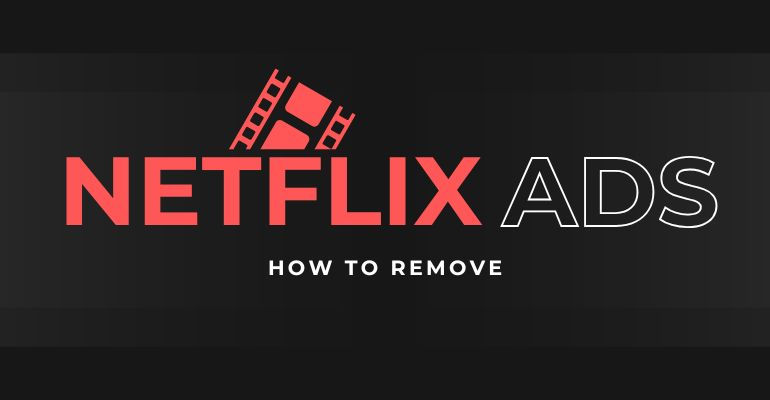
Menu
Can you record on Netflix? Netflix doesn't have a record feature, so you must use some tools. When trying to record Netflix on PC, you may tend to look for a screen recorder. Indeed, most of them works perfectly for this purpose. However, due to the codec, media player, video overlay, copyright protection from the website, or copy-protection function of the browser, you may encounter a black screen when recording Netflix. To enhance the experience, here we introduce the best 5 methods of how to record Netflix on PC with HD quality (up to 1080P).
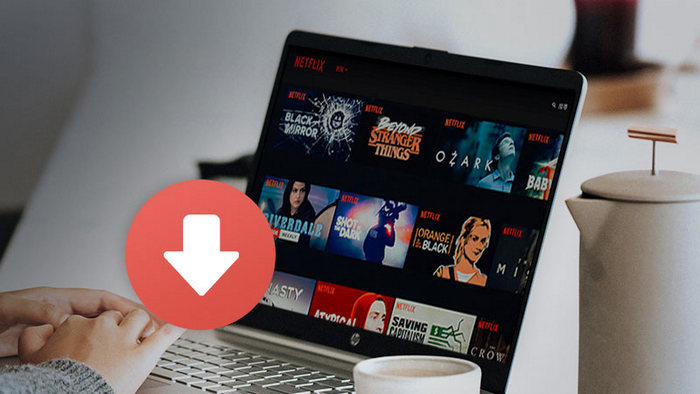
Reading Guide
SameMovie Netflix Video Downloader is a reliable Netflix screen recorder. A screen recording software can record and download Netflix to local files. However, you may encounter some problems when using such tools. For example, the recorded video is a black screen with sound, or the video and audio are out of sync.
To record Netflix without a black screen, try the specialized SameMovie Netflix Video Downloader. Different from the traditional screen recorders, SameMovie adopts a more advanced and unique method to record screen Netflix on PC directly. By this way, you can record Netflix movies with higher quality (up to 1080P), and save multiple audio tracks and subtitles.
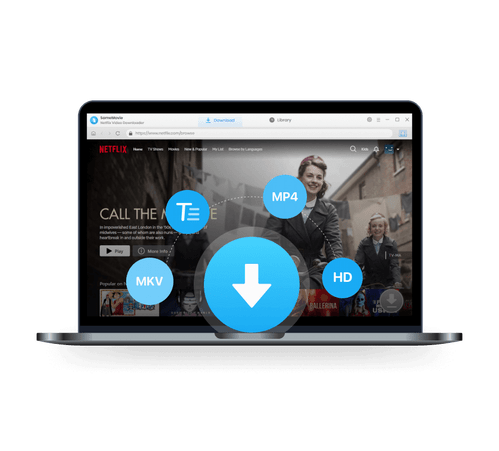
This will show you how to screen record Netflix in HD with multi-lingual audio tracks and subtitles.
Click the Free Download button above to have the installation package on your PC. When the installation process finished, open SameMovie.
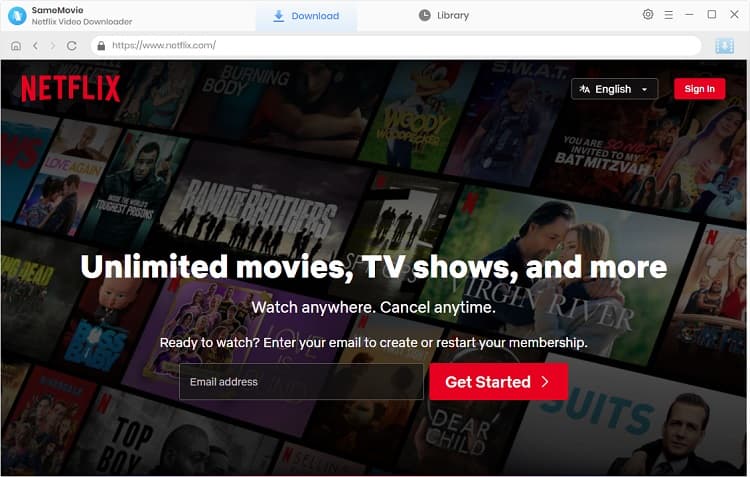
You can change the recording settings according to your preference. To begin with, click the "Settings" icon. You can change the video quality, the audio type, the preferred language of audio tracks and subtitles.
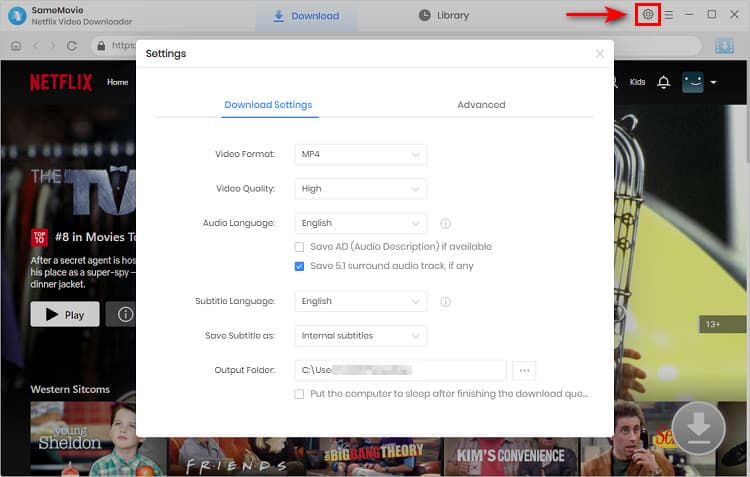
Browse the built-in Netflix web browser, or enter the video name in the search bar. Open the movie or episode you'd like to record, and click the downward arrow.
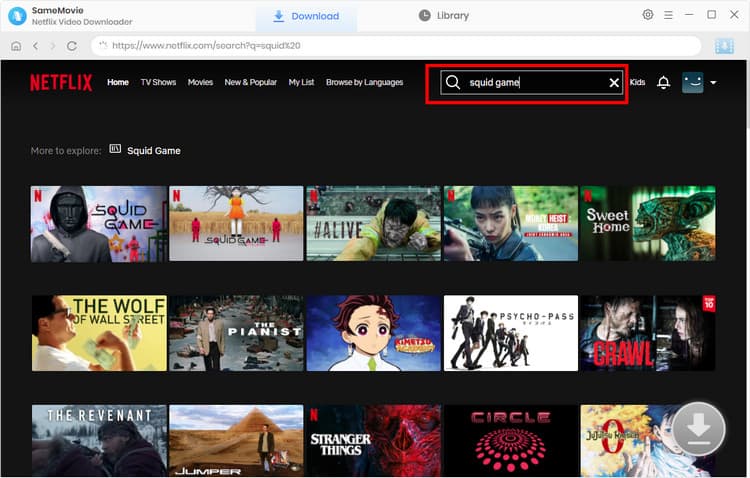
Select the seasons and titles you want to download on the pop-up window. Then click the "Advanced Download" button. You can select the download quality, audio track, and subtitles specifically. If you are downloading Netflix movies, you are allowed to choose advanced settings directly.
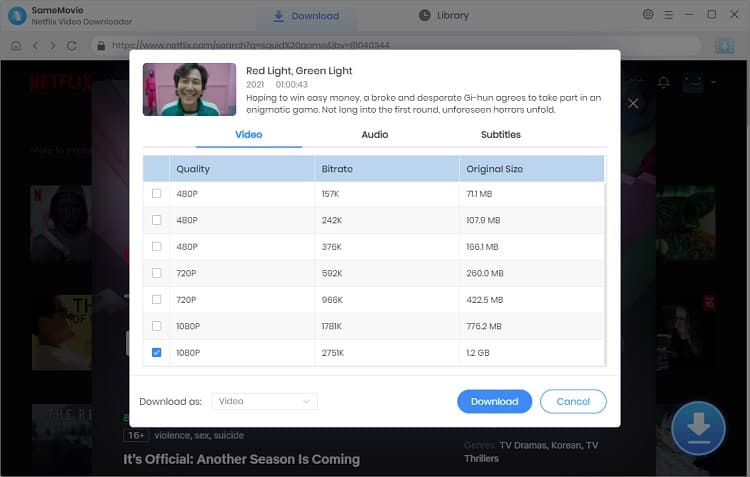
Hit the "Download" button to start recording Netflix movies. SameMovie will record Netflix in MP4 or MKV format with the HD quality. When it finishes, you can check the well-downloaded Netflix video by clicking "Library".
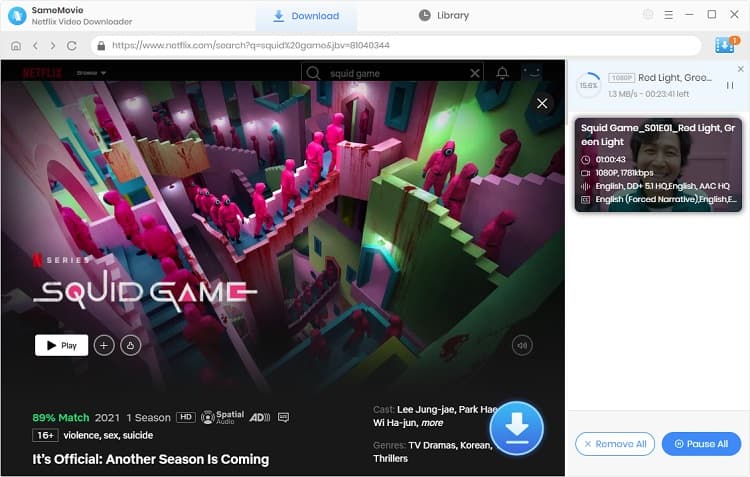
| ❤ Pros |
|
|---|---|
| ❤ Cons |
|
As a user-friendly and comprehensive screen recording tool, Any Video Converter Ultimate allows you to effortlessly capture Netflix stream, Amazon Prime, and vairous streaming videos. It enables recording of anything on the screen, including media player windows, online web pages, rectangular/freehand regions, and desktop activities.
In addition, Any Video Converter Ultimate functions as a versatile tool. It serves as a DVD converter and burner, online video and music downloader, as well as a video converter and editor. With so many functionalities, Any Video Converter Ultimate is a valuable resource for enhancing your overall visual experience.
Then how do you record Netflix? Let's come to the tutorial on how to record Netflix on PC with Any Video Converter Ultimate.
Download and install Any Video Converter Ultimate on your Windows PC, and then launch it. On the main interface, navigate to the "Record Video" tab to open the recording window.
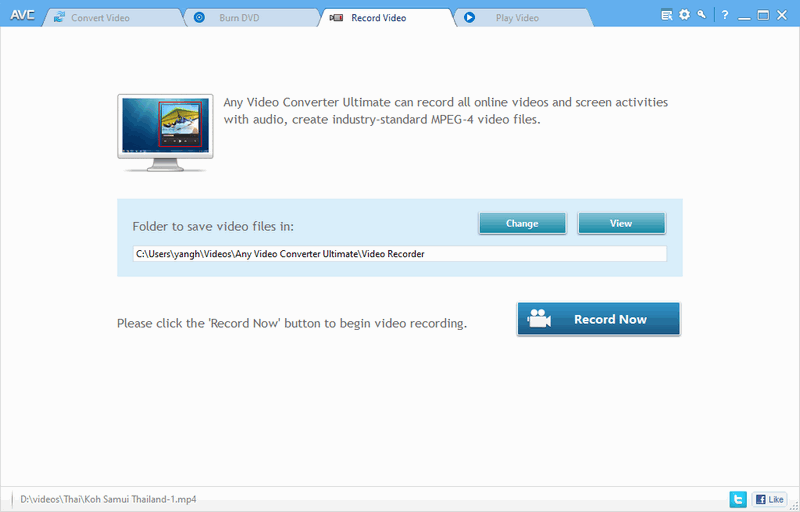
Click the "Setting" button located at the upper-right, then choose the "Screen Record" option. Within the "Screen Record" window, you have the flexibility to change the folder for storing temporary recording files, customize the Video Encoder parameters such as FPS, Codec, Profile, and Quality, and modify the Audio Encoder parameters, including Codec, Bitrate, Channels, and Frequency.
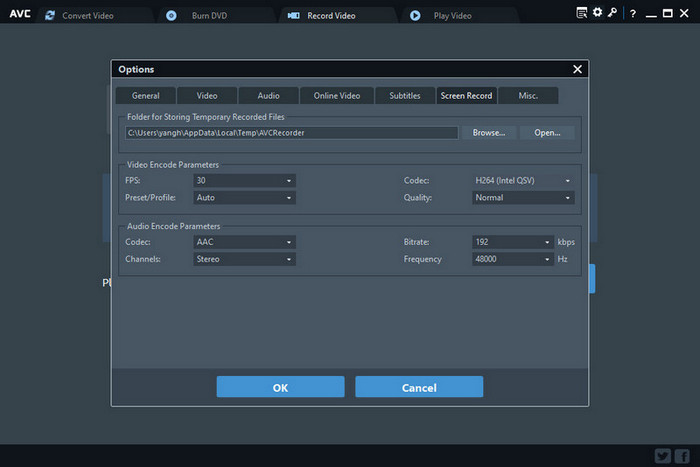
Launch the Netflix website using the Firefox browser and play the video you intend to record. Return to Any Video Converter Ultimate, click the "Record Screen" button, and the program will automatically detect the recording area, marking it with a green rectangle. You have the option to adjust the desired recording area by drawing the green rectangle using your cursor.
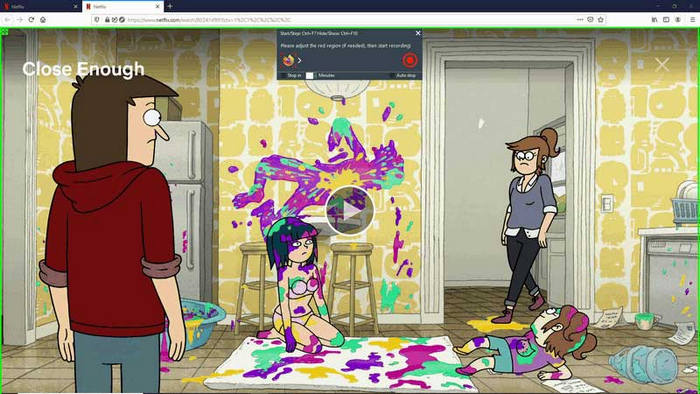
Alternatively, you can double-click on the  to switch the recording area to full-screen mode.
to switch the recording area to full-screen mode.
Once everything is set up, play the video you wish to record and click the  button to start to capture Netflix stream. You can also press "Ctrl + F10" to hide the recording window.
button to start to capture Netflix stream. You can also press "Ctrl + F10" to hide the recording window.
Click the  button or press "Ctrl + F7" to stop the recording process. When the recording task finishes, the generated video will be displayed on the main window of the program. The recording is automatically saved in MP4 format by default, with either H.264 or H.265 codec.
button or press "Ctrl + F7" to stop the recording process. When the recording task finishes, the generated video will be displayed on the main window of the program. The recording is automatically saved in MP4 format by default, with either H.264 or H.265 codec.
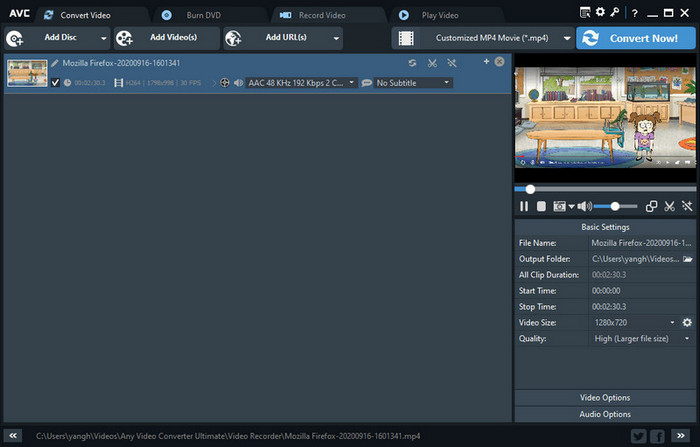
| ❤ Pros |
|
|---|---|
| ❤ Cons |
|
The recording capabilities of Any Video Converter Ultimate can be improved by utilizing the GPU of a high-end NVIDIA, AMD, or Intel graphics card.
1. You can select the H.264 Codec to record screen quickly, in high definition, and with a high compression ratio if your graphics card is from the GTX 600 series or above.
2. To record screen quickly, in a higher quality, and in a smaller file size, choose to use the HEVC (H.265) codec if your graphics card is the GTX 950 series or above.
3. You can select the HEVC (H.265) Codec to capture Netflix screen quickly, with better quality and a smaller file size, if your graphics card is from the GTX 950 series or above.
4. If your CPU is Intel® Core compatible, you can record Netflix quickly and with excellent quality by selecting the HEVC or H.264 codec.
Audials Movie is another Netflix recorder for PC. You can record the Netflix videos with subtitles, and HD quality kept. It records Netflix as MP4 or MKV files. This tool is also applicable to other streaming services including Amazon Prime, DisneyPlus, Hulu, and YouTube. So if you have subscribed to several media streaming services, Audials Movie is one of your choices.
STEP 1 Download, install and start Audials Movie on your computer. Then switch to the "Video Streaming" section.
STEP 2 Click "Netflix" in Audials "Video Streaming" section. Then open netflix.com in your Chrome or Firefox browser and select the movie or TV episode that you want to record.
STEP 3 Audials will directly start to record Netflix movies after playing the video. When it is complete, the movie or episode will be transferred to the playlist on the right side of your screen.
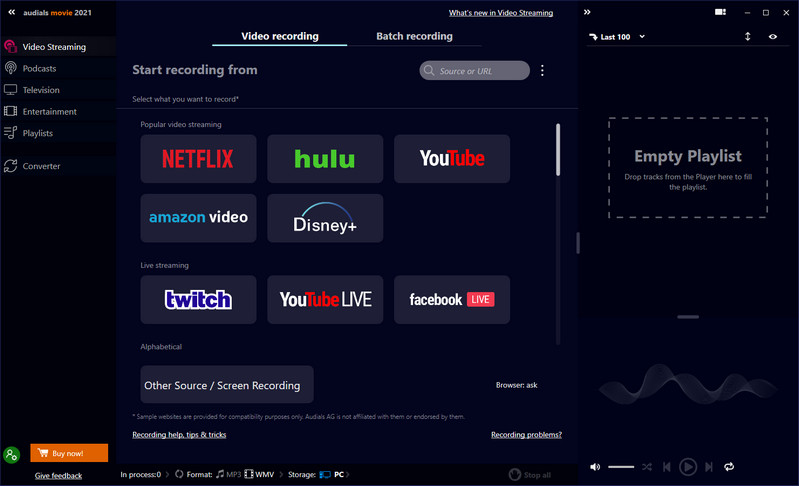
| ❤ Pros |
|
|---|---|
| ❤ Cons |
|
Bandicam is a lightweight screen recorder software for Windows that can capture Netflix screen, and anything on your PC as high-quality video (MP4 or AVI). Bandicam records the streamed Netflix videos with ease and allows users to select the recording area, from 320x240 to 1920x1080, or record the full screen directly.
STEP 1 Download and install Bandicam and change the recording settings, including record area, format, video and audio codec, etc.
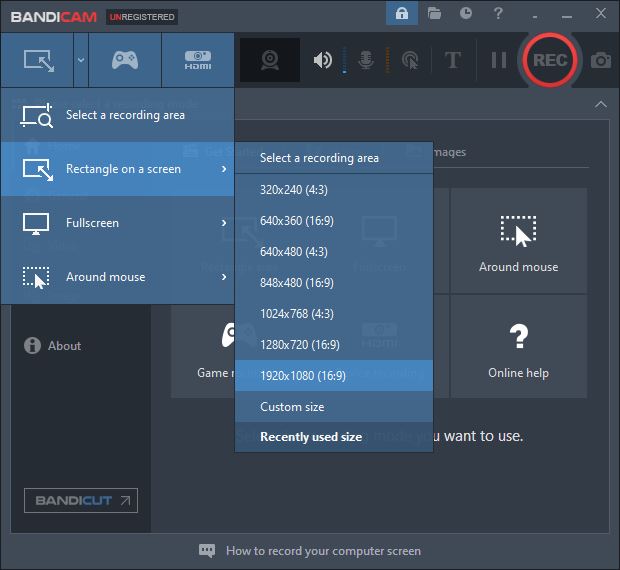
STEP 2 Click the "Start Record" button on the home page and open netflix.com in your Firefox browser and select the movie or TV episode that you want to record.
STEP 3 After recording, go to "Home - Videos" to check the captured Netflix videos.
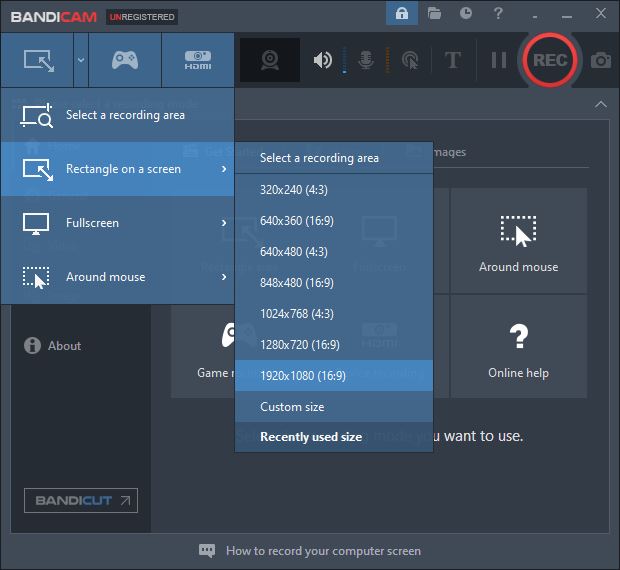
| ❤ Pros |
|
|---|---|
| ❤ Cons |
|
FlixGrab+ enables you to capture Netflix movies, TV shows, and documentaries on PC. With the screen recorder, you can enjoy Netflix videos even when you do not have Internet. This program comes with a clean interface that includes a short tutorial on how you can get started. It is quite easy-to-use. All you need to do is copy a video link from your browser to the clipboard, then paste the URL and the download should start immediately.
STEP 1 Download and install FlixGrab+ and change the recording settings, including record area, format, video and audio codec, etc.
STEP 2 Open netflix.com in your Firefox browser and select the movie or TV episode that you want to record, then copy the video link from your browser to the clipboard.
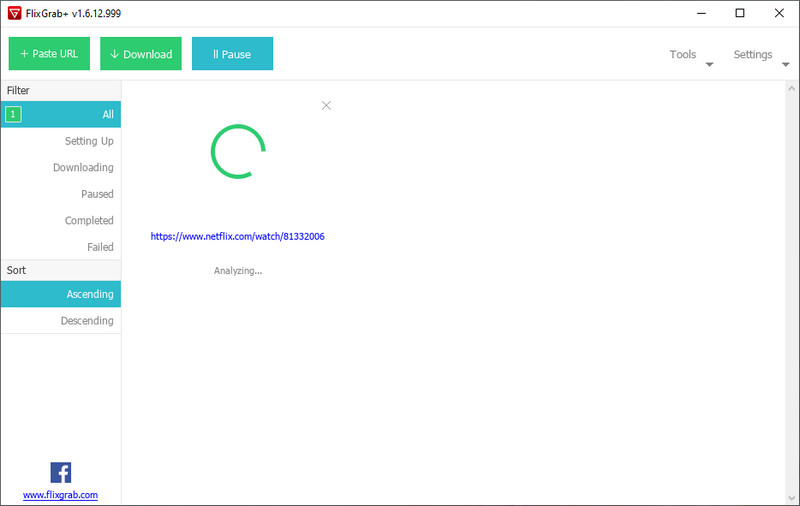
STEP 3 Press the "🡣" button to start recording Netflix videos.
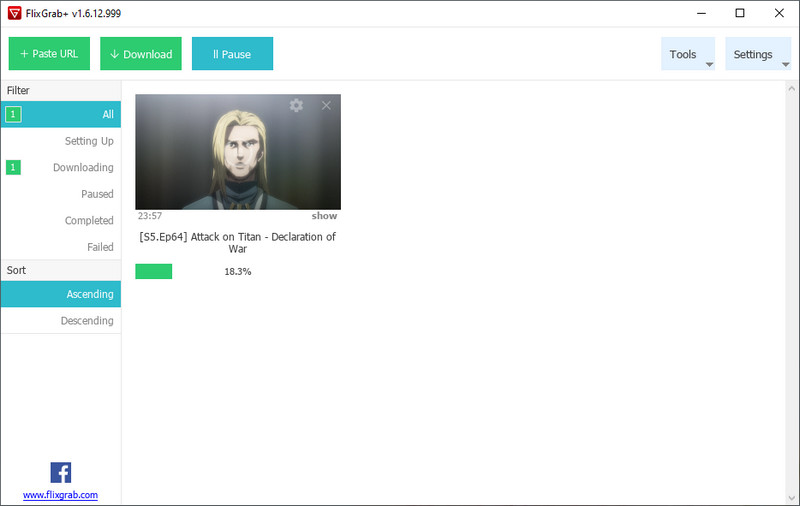
| ❤ Pros |
|
|---|---|
| ❤ Cons |
|
Recording Netflix can bypass Netflix download limit. Netflix users have up to 100 active downloads per device only, and Netflix downloads can be viewed only on the Netflix app. In these circumstances, recording Netflix allows you to have more than 100 videos on a device, to watch Netflix on any media players, and to transfer Netflix movies to USB drive, iPad, SD card for offline watching.
For one thing, Netflix doesn't have a record feature, so you cannot record Netflix directly. For another, Netflix has an advanced recording detect mechanism, which results a black screen if you try to record Netflix with some tools. In this case, you must use SameMovie Netflix Video Downloader to download and record Netflix videos.
Access Netflix and play a movie on your iPhone. Swipe down from the top-right corner of your screen, and tap on the Record button. Your iPhone will start recording Netflix.
How to screen record Netflix? This article answers the question with 5 practical methods. If you concern about the video quality, use SameMovie Netflix Video Downloader or FlixGrab+. If you want a comprehensive screen recorder to tackle your divergent needs, choose Any Video Converter Ultimate. Also, you can use the dedicated streamed video recorders including Audials Movie, Bandicam to record Netflix movies on PC.

Claire Green, a content writer specializing in blogs. With a passion for streaming video, Claire explores the latest trends, reviews popular platforms, and provides insightful tips for optimizing your streaming experience.
Free support and update for all apps
We return money within 30 days
Friendly 24/7 customer support
We possess SSL / Secure сertificate

