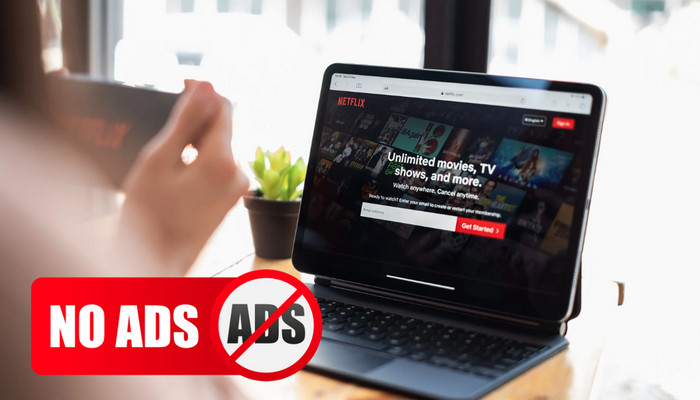
Menu
You may have tried to share Netflix between multiple devices but failed, because you couldn't store Netflix downloads on a memory card or other locations except the Netflix app. In fact, you can only stream Netflix on the web player, or the Netflix app on different devices, and your netflix subscription will limit the maximum devices you can stream on. What's worse is that you find out that the device you want to stream Netflix videos on is not supported by Netflix. It could be frustrating if you encounter these circumstances, especially when you are paying more and more on Netflix.
In case you don’t know, streaming media players, smart TVs, game consoles, set-top boxes, Blu-ray players, smartphones, tablets, PCs, and laptops are compatible with Netflix. However, even premium users are allowed to stream Netflix on only 4 devices at a time. If you want to watch Netflix on more (or unsupported) devices by transferring Netflix videos between as many devices as possible, this guide will show you how.

First, as known, Netflix downloads are not transferable across devices if you download them by the Netflix app. Those content can only be watched on the device you download them on. So if you want to transfer them to other devices like USB drives, or SD cards, you need to download them in plain format.
To download Netflix titles in plain format, an app called SameMovie Netflix Video Downloader can be of assistance. You can install it on your Windows or Mac computer, and this downloader is capable of downloading high-definition (up to 1080p) Netflix videos locally. Additionally, multilingual audio and subtitle tracks will be preserved. You will keep these videos files on any compatible file storage, and transfer them between different devices.
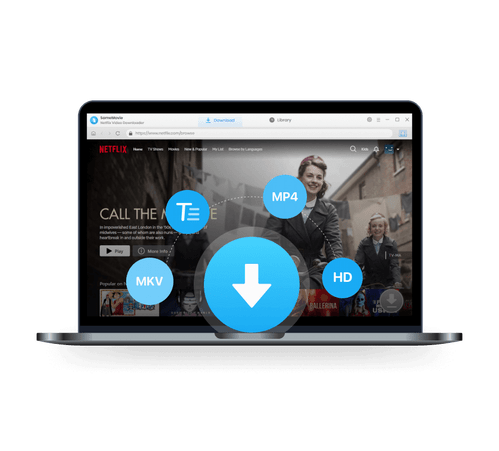
This guide will show you how to download Netflix videos to MP4/MKV format. Please download SameMovie and check the guidelines given below.
Run SameMovie Netflix Downloader on your PC and click on the "Sign in" button. Use your information to log into your Netflix account.
You can change the default output options in this section. You can change the parameters for the video output format, video quality, and audio language. Insert your USB drive or SD card into your computer, and select it as your output path. You can select "High" for the video quality to download Netflix videos in 1080p.
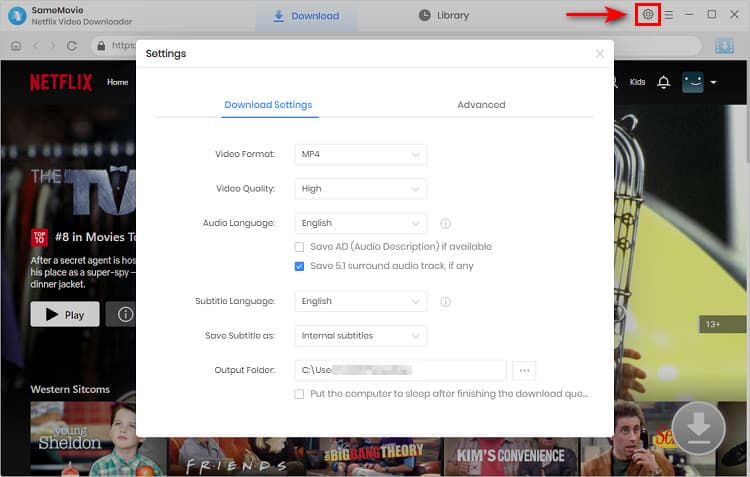
There are two ways to locate the video you wish to save. One is visiting the Netflix library in the SameMovie built-in browser to find desired video. Alternatively, you can search for the video by entering the name or keywords in the search bar.
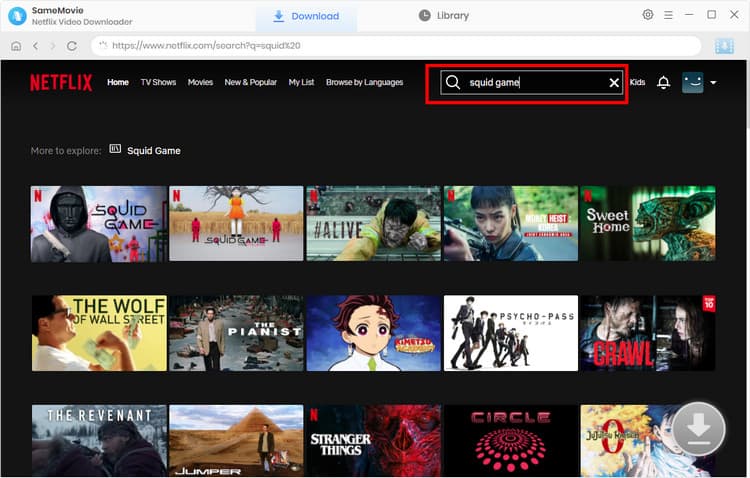
You need to tap on the video to make the Download icon in the bottom right corner available. Before downloading videos, you are allowed to customize the audio tracks, video quality, and subtitle languages more specifically.
Click the "Download" icon ![]() to pick the season and episode you want when downloading TV shows. Next, click the "Advanced Download" button in the lower-left corner to access the advanced settings box.
to pick the season and episode you want when downloading TV shows. Next, click the "Advanced Download" button in the lower-left corner to access the advanced settings box.
When you want to download a Netflix movie, you can open the advanced window by selecting the "Download" icon.
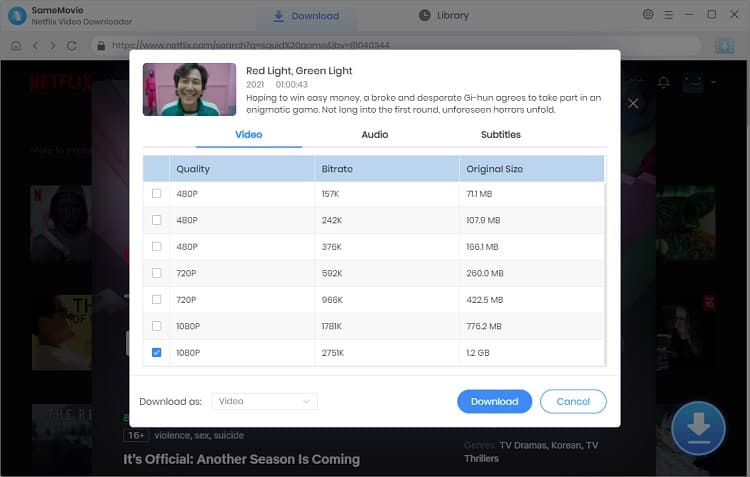
As soon as you click the "Download" button, the videos of your choosing will start downloading instantly.
After finishing downloads, you are free to move them to any device or storage path you want.
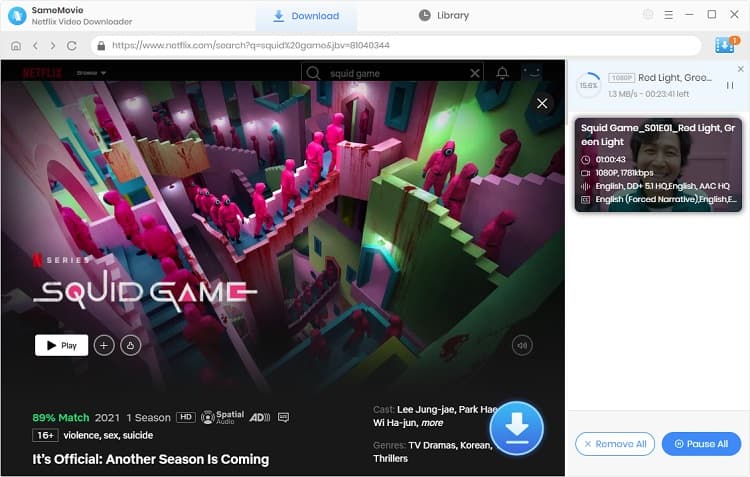
As one of the most commonly used data storage, you can store downloaded Netflix videos through USB drive, and transfer them between different devices by using it. As it is a portable device, you can take it anywhere without burden. And even someone with limited knowledge of computers can use it effortlessly. Its convenient and compact features make it stand out among a variety of hardware devices.
You can find USB ports on almost all devices: except some mobile products, such as mobile phones and tablets. Just insert the USB drive to the device that has a USB port, and you can copy the Netflix downloads, go to the path where you want to save the video, and paste them to the path.
SD cards can extend the storage capacity of your devices including laptops, tablets, and Android devices such as Samsung smartphones. You can save Netflix videos on an SD card, and insert it into devices that accept SD cards for transferring videos. If you are using a Samsung smartphone, please go to here and check what SD card your phone supports. And if you are an Amazon Fire Tablet user, please click here for tips of using it. To use an SD card on your laptop, it's easy if your laptop has a memory card slot. Don't worry if you don't have a card slot on your laptop, a USB hub will be helpful for reading content on your SD card.
Google Drive is a service for synchronizing and storing files. You can save videos on Google Drive, and Netflix videos are also included. Many people use Google Drive as their first option for storing videos, documents, and photos as it is a safe and private place to save data. It's also convenient and easy to sync data from this service on your different devices with a few clicks. As long as your device can access to google drive, you can watch the saved videos on the device. The following step could be helpful if you don't know how to upload Netflix videos to Google Drive.
Sign in to Google Drive using your Google account. Open Google Drive, sign in with your Google account. To upload a file, click "File upload" after clicking the "+ New" button. After connecting to Google Drive, you are free to watch Netflix on different devices.
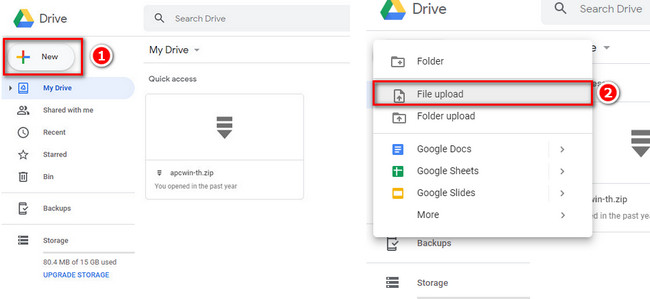
SameMovie Netflix Video Downloader is the ideal tool for storing Netflix videos on a USB drive, SD card, and Google Drive so that you can transfer these downloads between multiple devices you have, including smartphone, tablet, laptop and so on. You can watch these videos offline on any compatible devices with this amazing video downloader. Try it for free now!
Powered by algorithms and an AI engine, AVCLabs Video Enhancer AI can not only deblur each frame of a video, but also upscale the low-resolution videos to high-resolution (720p, 1080p, 4K, and up to 8K) with true details and motion consistency kept.
Learn More
Claire Green, a content writer specializing in blogs. With a passion for streaming video, Claire explores the latest trends, reviews popular platforms, and provides insightful tips for optimizing your streaming experience.
Free support and update for all apps
We return money within 30 days
Friendly 24/7 customer support
We possess SSL / Secure сertificate

