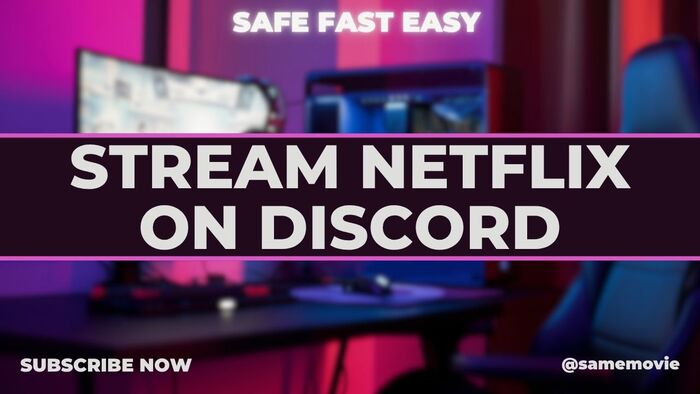
Menu
If you have a vast collection of video files that you want to play, VLC Media Player is the best option. And if you are looking for a program to stream and play online videos, VLC is the best for you yet again! If you want to play YouTube videos outside of the browser, simply copy the video link, open VLC > Media > Open Location from Clipboard and press okay. Then you can start playing and downloading YouTube videos to your local drive. Probably, you are wondering if there is a way to get around Netflix's restrictions and do the same thing. What is so depressing is that you can not do the same thing with Netflix videos, as you did with YouTube videos.
Fortunately, we have figured out a feasible approach to help you download and stream Netflix movies and TV shows on VLC Media Player.
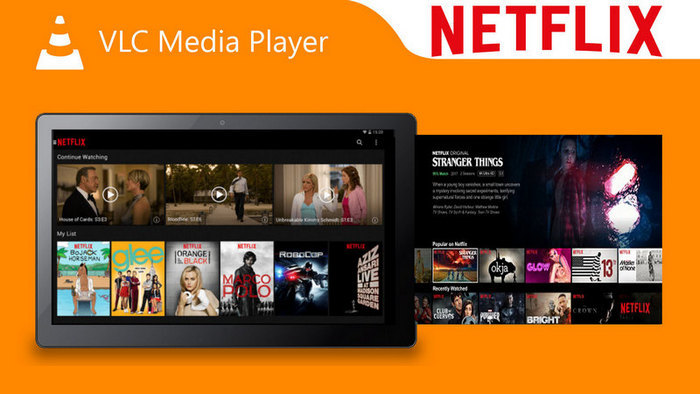
Reading Guide
Download Netflix videos to MP4 format with the dedicated Netflix Video Downloader, and then open VLC to play the downloaded Netflix videos from your local drive.
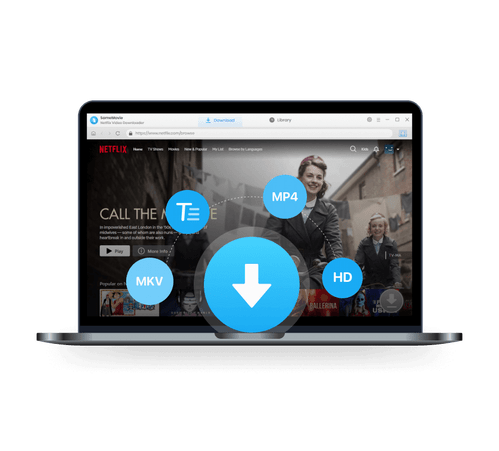
Download Netflix Video Downloader on Windows 11/10/8/7, then click on the exe file to install it. After the installation is complete, you can launch Netflix Video Downloader.
Sign into your Netflix account with your login credentials by clicking the "Sign in" button.
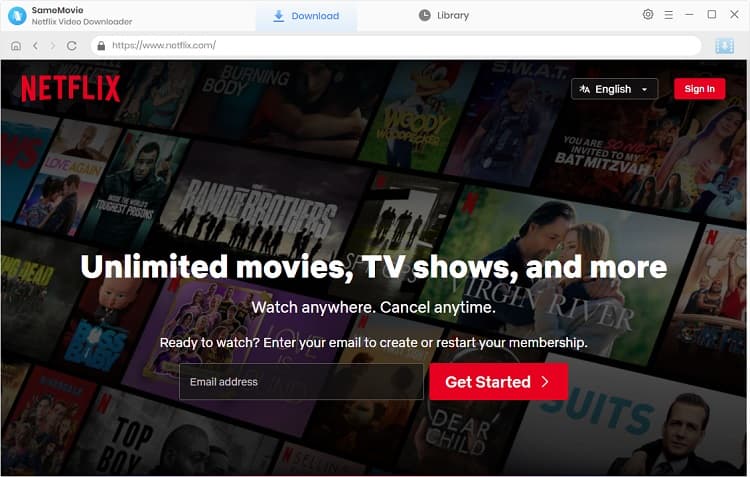
Click on the "Setting" icon on the upper right corner of the interface. On the prompt, you can customize the download quality to High, Medium or Low, and change the output folder.
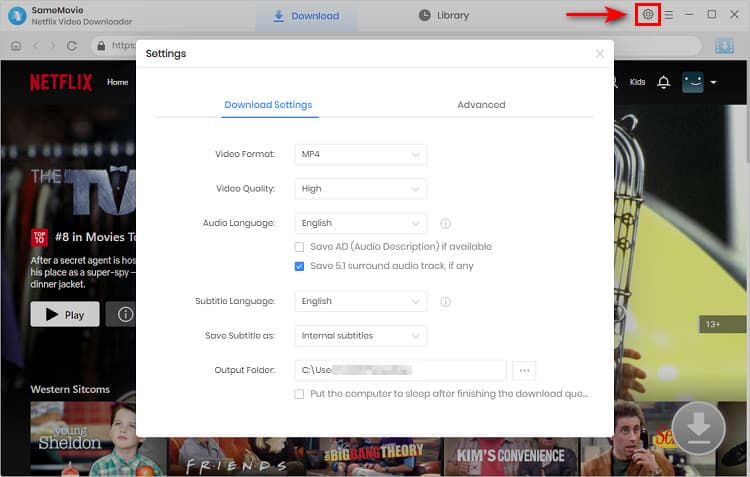
Simply type the movie or TV show you want to download in the search bar, or browse the Netflix library in the built-in browser to find the videos you want to download.
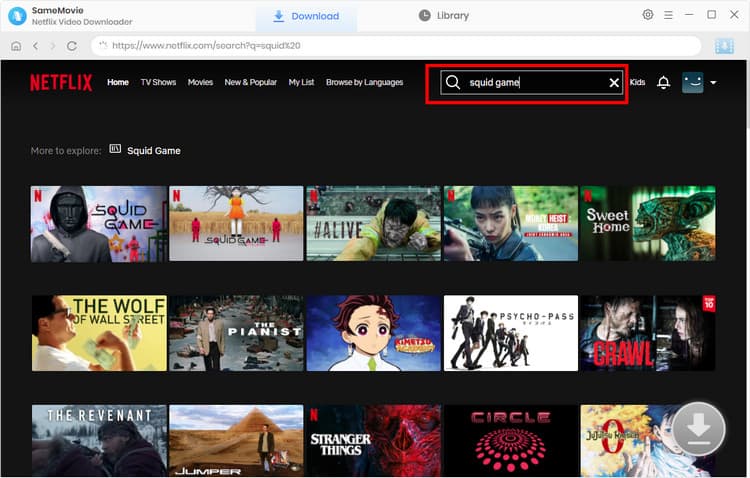
SameMovie supports grabbing and downloading movies and TV shows from Netflix. For Netflix TV shows, you can click the "Download" icon ![]() to select the episode and then click on the "Advanced Download" button to choose the download quality (1080p, 720p, and 480p), audios, and subtitles languages. For Netflix movies, open the "Advanced Download" window by clicking the "Download" icon.
to select the episode and then click on the "Advanced Download" button to choose the download quality (1080p, 720p, and 480p), audios, and subtitles languages. For Netflix movies, open the "Advanced Download" window by clicking the "Download" icon.
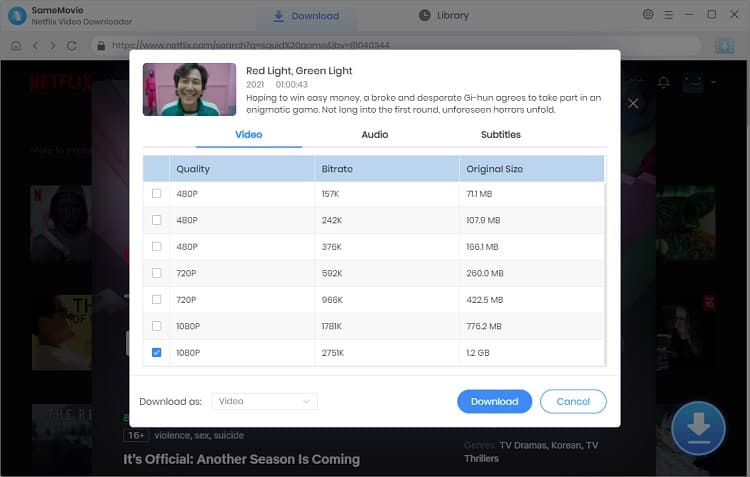
Click on the "Download" button, and the program will start downloading the title and save it to the output folder you have chosen in the previous step.
After the downloading is complete, you can click on the "Library" tab on the top to check the well-downloaded videos on local drive.
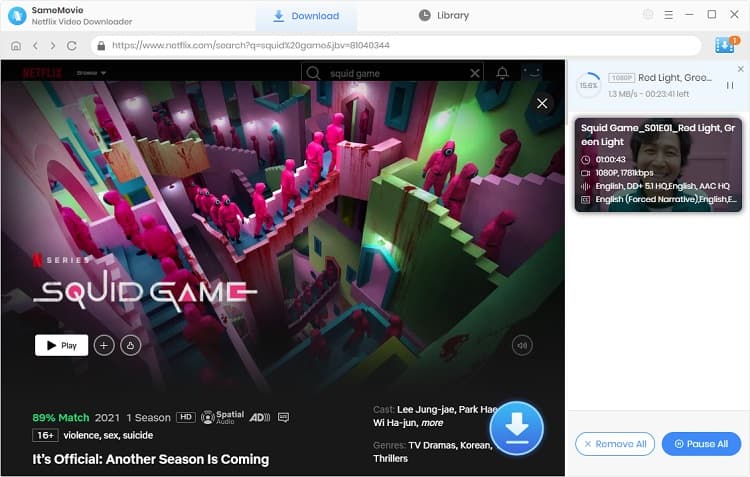
You can right-click the well-downloaded video file and choose VLC on the drop-list of "Open With" to play the Netflix video. Or you can:
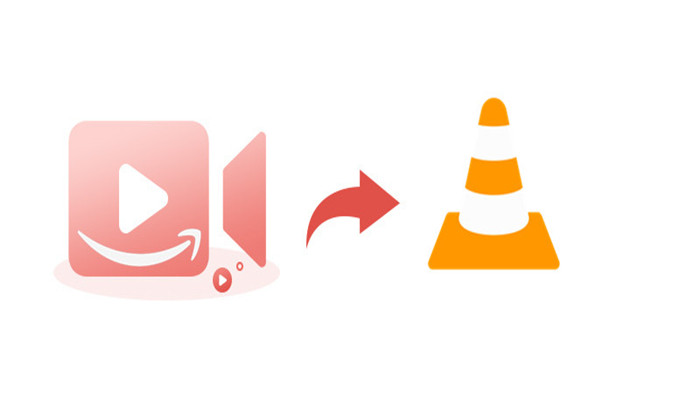
Is it possible to play videos from Amazon Prime Video through VLC? There is a dedicated way let you play Amazon Prime videos through VLC.
Learn MoreWith the built-in converter, VLC Media Player allows you to convert video and audio files to various file formats. Though VLC is not very professional to handle the heavy conversion jogs, it is still useful for your basic video conversion needs.
There are several popular free YouTube video downloaders, including NoteBurner YouTube Video Downloader, 4K Video Downloader, Freemake Video Downloader, etc., but you may not yet know that VLC is also capable of downloading videos from YouTube and other more online sites.
You can record a part of the current playing video on VLC. With the help of the VLC recording button, you can record any portion of the running video of any duration in just two mouse clicks. But if you want to record videos from Netflix, you'd better use a third-party tool to avoid blakc screens.
VLC possesses a superior screen recorder inside that can record the screen activities from your desktop and webcam. Even though VLC does not offer advanced features like other dedicated recorders, it is very easy and convenient for you to share what’s on your screen anytime.
Watching a movie on your computer or a video, you downloaded from the online sites and wish you could capture a particular frame as a still image for may purposes: cover image, reaction memes, film analysis, snapshots for social media? VLC media player has a way to do so. Use shortcut Shift+S on windows and Linux, whereas OS X users can go ahead with CMD+ALT+S command. The still image will be immediately saved to the respective folder of your video clip.

In this article,we'll walk you through three 3 practical and legal ways to watch Netflix on Nintendo Switch in full HD.
Learn MoreVLC is a highly versatile media player that can play a wide range of file formats. However, it does not natively support playing Netflix movies. If you want to watch your favorite Netflix shows and movies on VLC, one solution is to use SameMovie Netflix Video Downloader to download them as common video files. By using SameMovie, you can easily download Netflix content in high quality and store them as MP4 or other video formats that are compatible with VLC. Once the downloads are complete, you can transfer them to any device and play them on VLC without any limitations.
With AVCLabs Video Enhancer AI, the old homemade videos, music videos, recordings, commercials, or movie clips in poor quality can be enhanced to give you the best viewing experience on modern displays, and social media. Check the full review of AVCLabs Video Enhancer AI
Learn More
Claire Green, a content writer specializing in blogs. With a passion for streaming video, Claire explores the latest trends, reviews popular platforms, and provides insightful tips for optimizing your streaming experience.
Free support and update for all apps
We return money within 30 days
Friendly 24/7 customer support
We possess SSL / Secure сertificate

