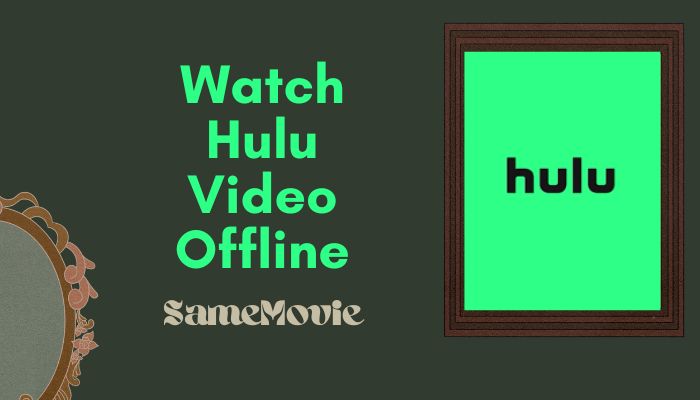
Menu
With millions of subscribers worldwide, Hulu is one of the most popular streaming services in existence, and it continues to grow every year. Once you've subscribed to the Hulu No Ads plan, you can not only stream Hulu videos without ads online but also download videos from Hulu for offline viewing.
However, the downloading function is limited to iOS, Android, and Amazon Fire tablets apps. What if you want to play Hulu videos offline on other devices, like a Macbook or iMac?
Fear not! In this article, we will explore the various methods and tools available to download Hulu shows on your Mac, allowing you to enjoy your favorite content even without an internet connection.
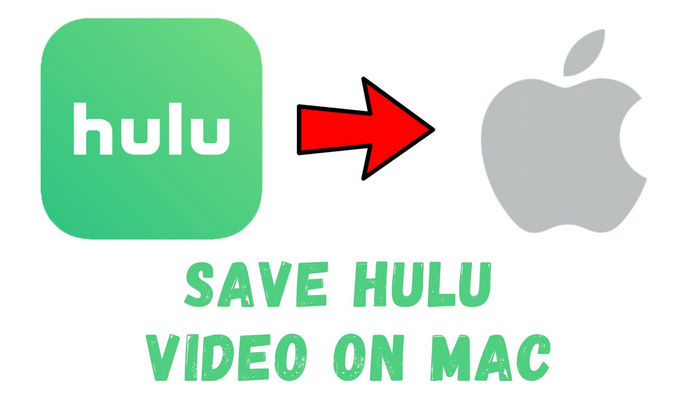
To download Hulu movies or shows on Mac, a professional Mac Hulu Video Downloader is highly recommended. SameMovie Hulu Video Downloader is an excellent choice for Mac users. It is a user-friendly application that allows you to easily download your favorite movies or shows from Hulu to your computer. This program is compatible with macOS 10.15 or above.
Whether you subscribe to an ad-free or ad-supported plan, SameMovie can efficiently download movies for offline playback. The downloaded Hulu videos can be permanently saved on your hard drive, and they will remain accessible even if your subscription plan changes or is cancelled. This provides you with the convenience of enjoying Hulu shows offline at any time.
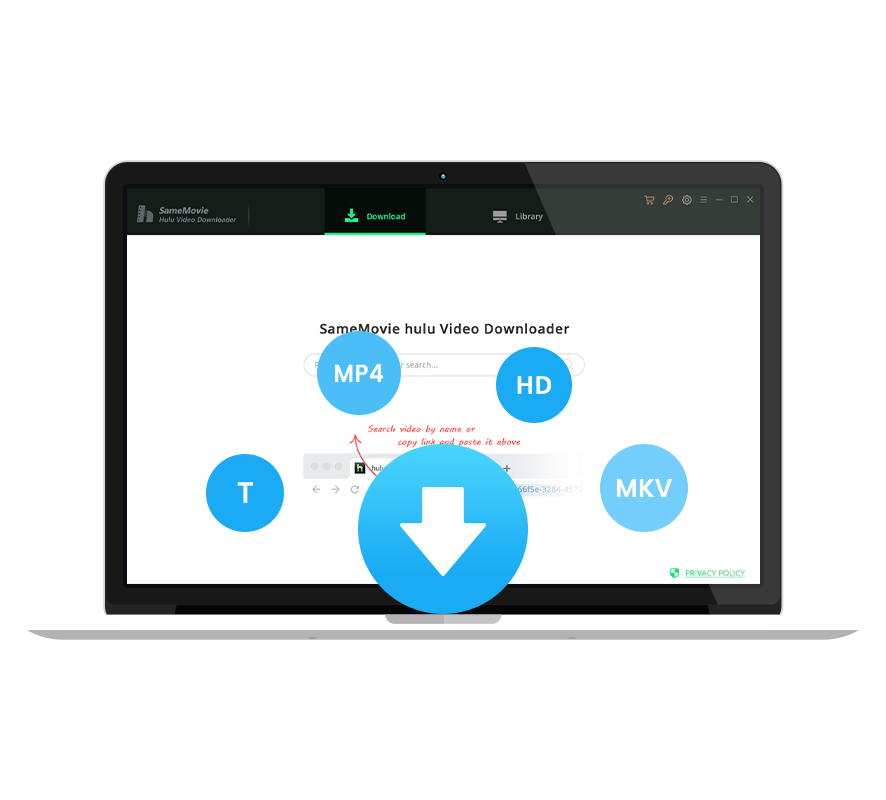
Launch SameMovie and sign in to your Hulu account.
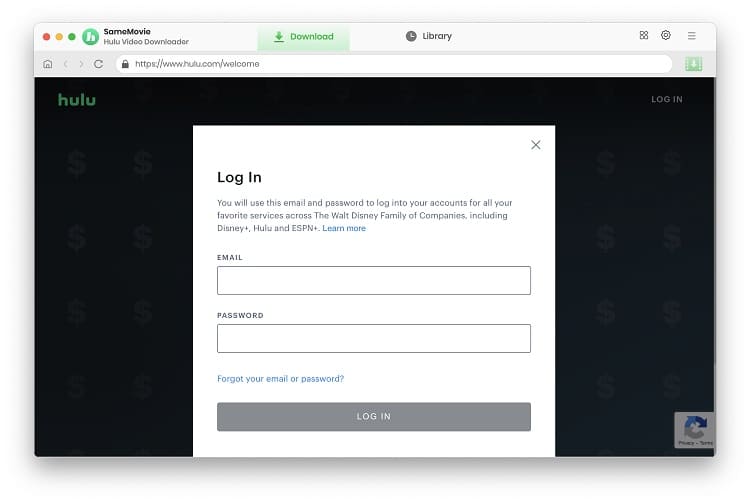
Navigate to the top menu bar of the SameMovie and click the "Settings" button to set up the downloads.
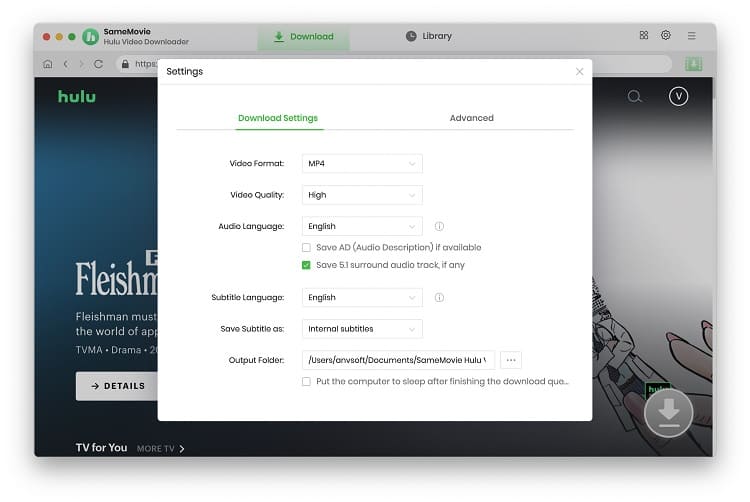
There are two ways to search for Hulu videos. One is to input the name or keywords of the target video. The other is to browse the embedded Hulu library.
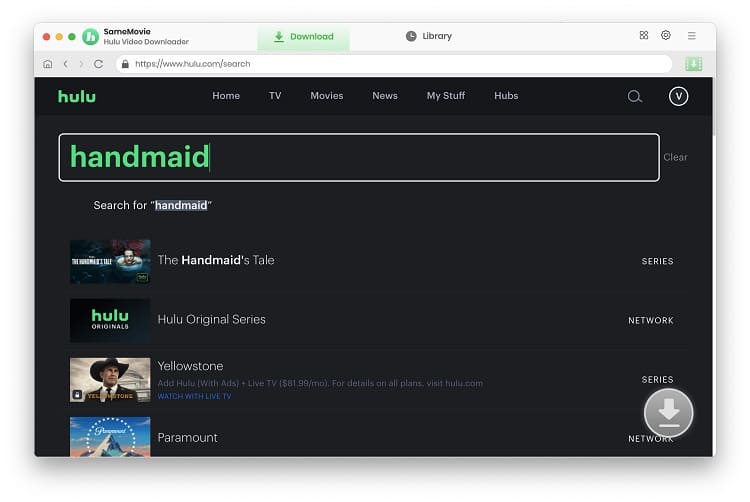
You are allowed to adjust the advanced download settings for the specific video in the "Advanced Download" window. Just click the "Download" icon to open that window.
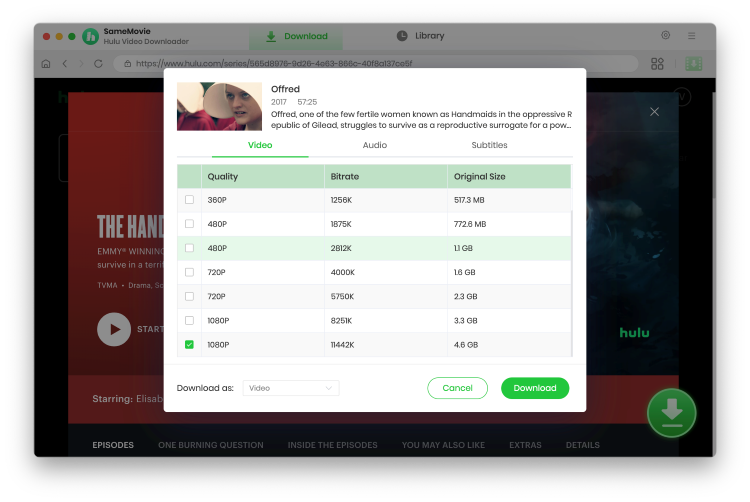
Simply press the "Download" button and SameMovie will start to download Hulu videos on your Mac with the acceleration of your computer hardware. Once finished, you can watch your favorite content on Mac offline.
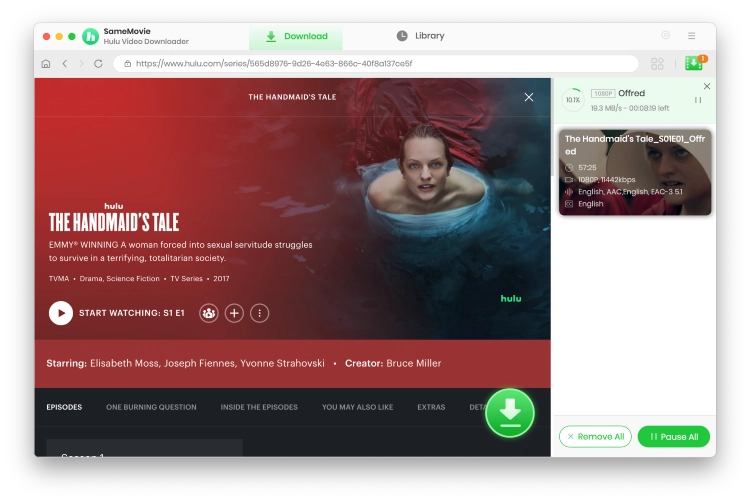
When it comes to screen recording software on Mac that can record Hulu, there are several options available. Here are a few popular choices along with instructions on how to use them effectively:
QuickTime Player is a pre-installed application on Mac that can also be used for screen recording.
OBS Studio is a free and open-source screen recording software that offers advanced features for recording and streaming.
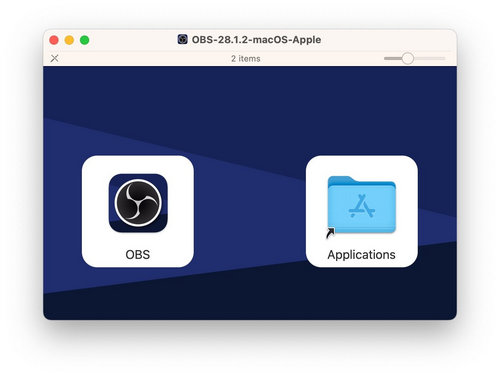
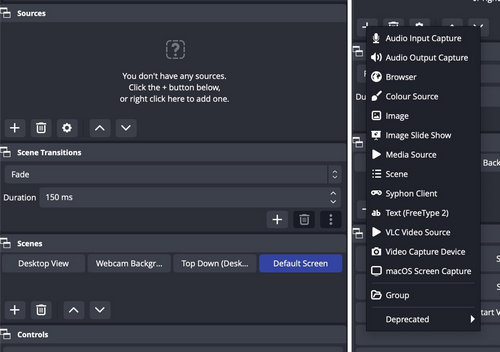
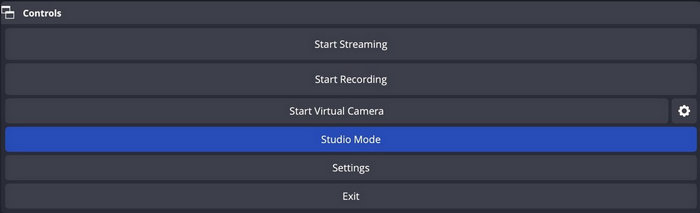
We've presented two methods and three tools for you to watch Hulu shows or movies offline on your Mac for offline viewing. The recording software is free, but it requires you to wait until the Hulu video playback ends. Using SameMovie Hulu Video Downloader makes the process of downloading shows from Hulu to your Mac comparably simple and saves effort. Once downloaded, you can store these videos on your Mac. If you wish to save Hulu videos with high-definition quality, original audio, and subtitles, SameMovie could be the better option for you. Simply click the "Download Now" button below and give it a try!

Claire Green, a content writer specializing in blogs. With a passion for streaming video, Claire explores the latest trends, reviews popular platforms, and provides insightful tips for optimizing your streaming experience.
Free support and update for all apps
We return money within 30 days
Friendly 24/7 customer support
We possess SSL / Secure сertificate
