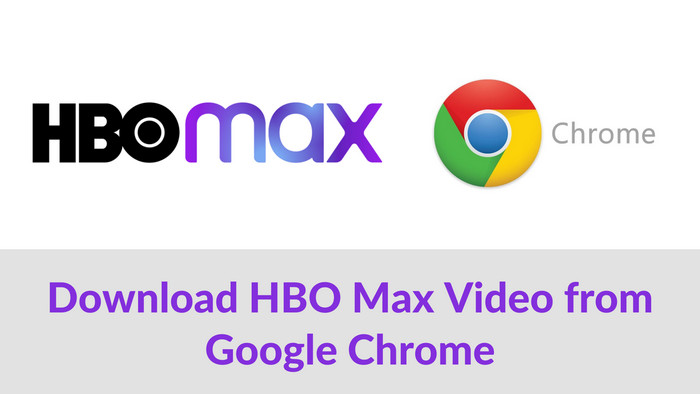
Menu
Several factors may cause HBO Max not to work on your TV, including network issues, outdated software versions, unsupported regions, incompatible devices, and more. In this article, we will delve into troubleshooting methods to address these issues, ensuring you can watch HBO Max on your TV with ease.
Reading Guide

If you encounter some issues when watching HBO Max on your TV, you can check out some common reasons why HBO Max may not work on your TV.
The most likely cause of the HBO Max app not functioning on your TV is an internet connection issue. If you experience buffering, slow loading, or difficulty playing content, it may be due to a weak internet connection. If your Wi-Fi is not functioning well, your TV may be beyond the effective range of the router.
The HBO Max app not working on your TV could result from outdated or incomplete firmware installation. It's better to make sure both your TV and HBO Max are up-to-date.
HBO Max is only available in some regions, including Latin America and the Caribbean, and Max is only available in the United States. If you are outside these areas, you may need to watch HBO Max with the help of a VPN. However, if HBO Max is not working with a VPN, it may be because the VPN server might not be supported by HBO Max.
The HBO Max app may not operate on a TV if the device is incompatible with the streaming service. The following TV devices are supported by HBO Max: Android TV (Android OS 5 or later), Apple TV (Apple TV 4K or Apple TV HD), LG Smart TV(webOS 3.5 or later), PlayStation 4 and 5, Samsung TV (2016 models and later), Vodafone TV (Spain only), and Xbox (Xbox One and Xbox Series X|S).
If your HBO Max is not working on TV, here are 5 ways to fix it.
Android TV: To update the HBO Max app on your Android TV, select the HBO Max tile, press and hold the select button, and then navigate to Details > Update.
Samsung TV: To update the apps on your Samsung TV, open the Smart Hub, select Apps, click on the Settings icon in the upper-right corner, and then choose Updates.
Apple TV: Navigate to the App Store and search for HBO Max. If an app update is available, select the option to update.
LG TV: Using your LG TV remote, press the Home button, access the LG Content Store, choose Apps, go to My Apps, locate HBO Max, and select Update.
You can do a speed test using a trustworthy tool such as fast.com. If the speed is below the recommended minimum for streaming HD content (typically around 5 Mbps), this could be the cause of your HBO Max problems. If you want to stream 4K video on your TV, 50+ Mbps is recommended.
Another quick solution for the HBO Max app not working on your TV is to sign out of your account or restart the app. By logging out of your HBO Max app account before signing back in, you may address any account-related issues. On your TV device, choose the Settings icon (lower left), scroll right to Sign Out, and then choose Sign Out.
You can also sign out of HBO Max from the website.
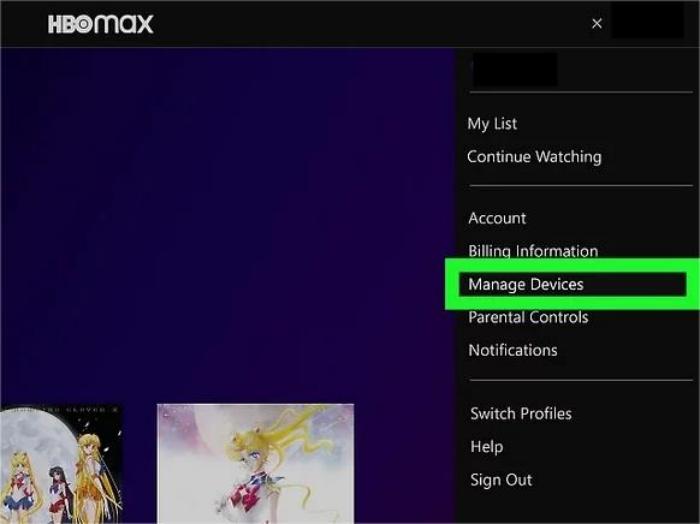
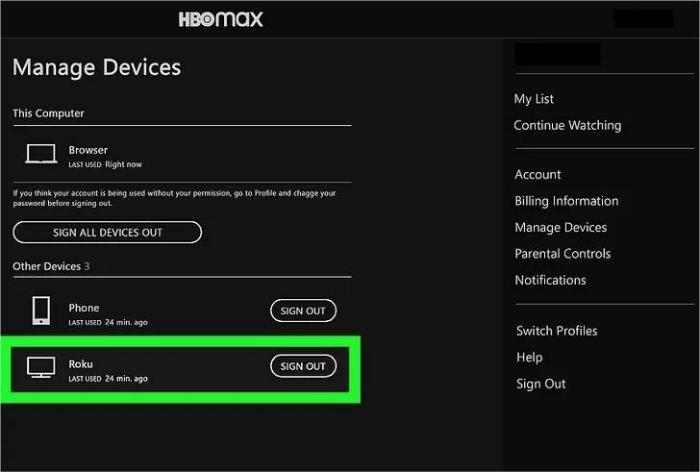
Then conduct a power cycle by following these steps:
This power cycle allows the installation and proper initiation of any background updates, effectively clearing the system cache.
When the methods mentioned above don't work, simply try to uninstall or reinstall the app. Reinstalling the app provides a clean start with a fresh installation, potentially resolving any complex underlying issues caused by corrupted app data or files.
The following is a tutorial on uninstalling the HBO Max app on Samsung TV.
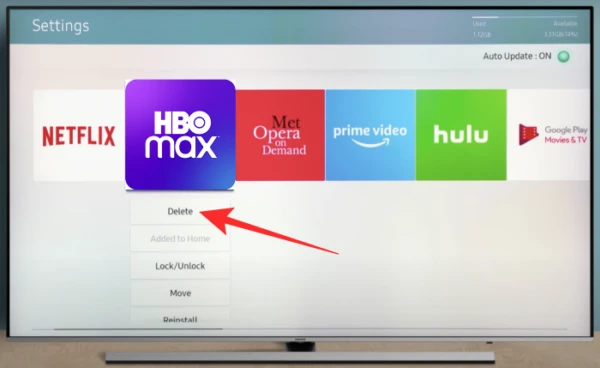
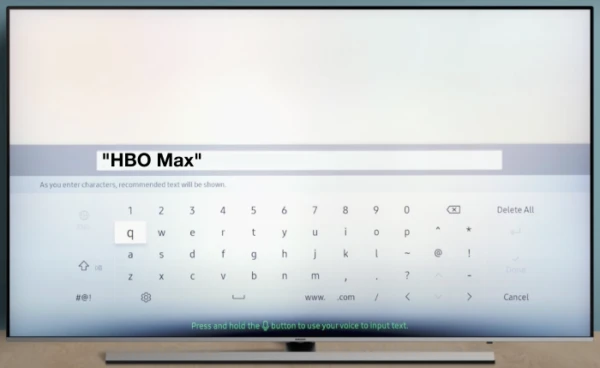
To learn how to uninstall the app on other TVs such as Android TV, Apple TV, LG TV, Roku, PlayStation console, and Xbox console, please go to HBO Max Help Center.
VPNs and ad blockers may potentially prevent the HBO Max app from functioning correctly on your TV. Because of content licensing agreements and regional restrictions, HBO Max may limit access if it detects the use of a VPN to connect from outside its authorized regions. This can result in error messages, blocked content, or an inability to establish a connection with the service. Moreover, using a VPN can consistently restrict the speed at which you can stream content. So it's recommended not to use VPN or ad-blocker while watching HBO Max content on your TV, or select a server location within a region where HBO Max is officially accessible.
If you continue experiencing issues after trying the five methods mentioned above, it's advisable to consider downloading the video and watching it offline on your TV. This can help circumvent potential network and Max-related problems. While the official download function of the Max app is restricted to mobile devices, you can still employ third-party devices to download videos onto your computer. Subsequently, you can play these downloaded videos on your TV using options such as HDMI, USB drive, SD card, or hard drive.
SameMovie HBOMax Video Downloader is an excellent app designed for downloading Max content. SameMovie excels in downloading high-quality videos in MP4/MKV format, preserving multilingual subtitles and audio tracks. The downloaded videos are stored locally on your USB drive, SD card, or a hard drive, allowing for easy transfer to multiple devices including TVs, tablets, and phones. Importantly, all videos saved by SameMovie are ad-free, even when transferring videos to other devices.
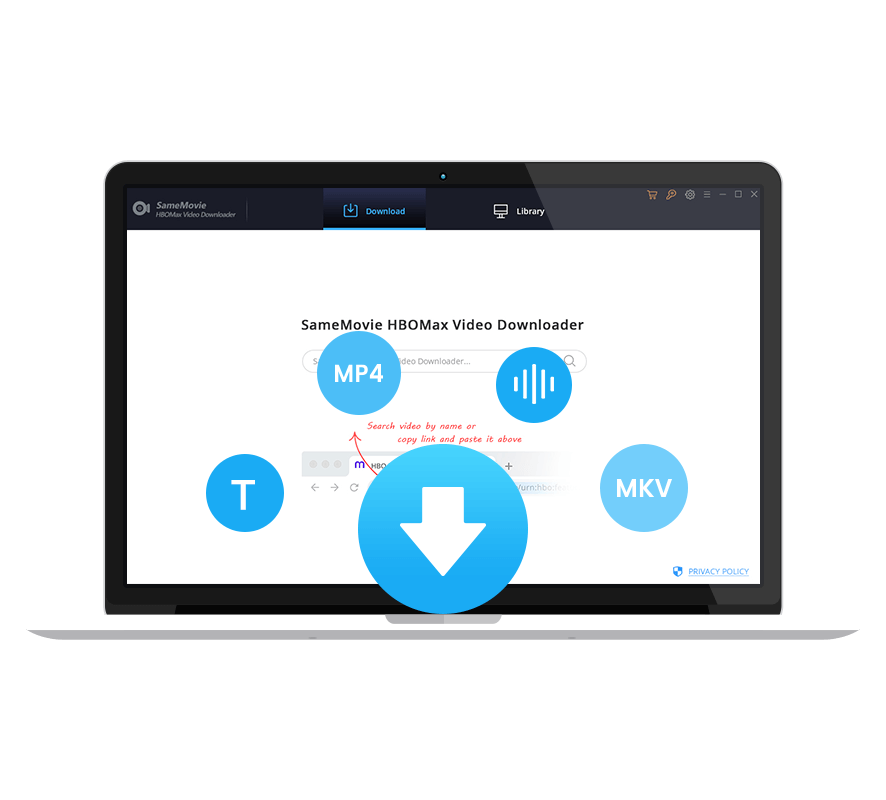
Please download SameMovie HBOMax Video Downloader on your Windows or Mac device.
Select "SIGN IN" located in the right corner, prompting a login window to appear. Please enter your account credentials to log in.
Simply click on the settings icon, and you can customize parameters such as video quality (High, Medium, Low), video format (MP4/MKV), audio and subtitle languages, and other output settings. For playing content on your TV, you can choose a USB drive or SD card as the output path.
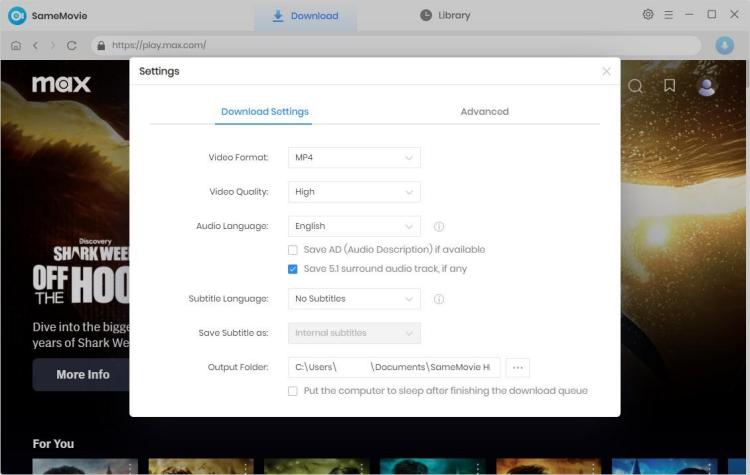
To locate the videos you wish to download, just enter the keywords into the search box. Or browse the video by clicking the tabs on the top of the screen.
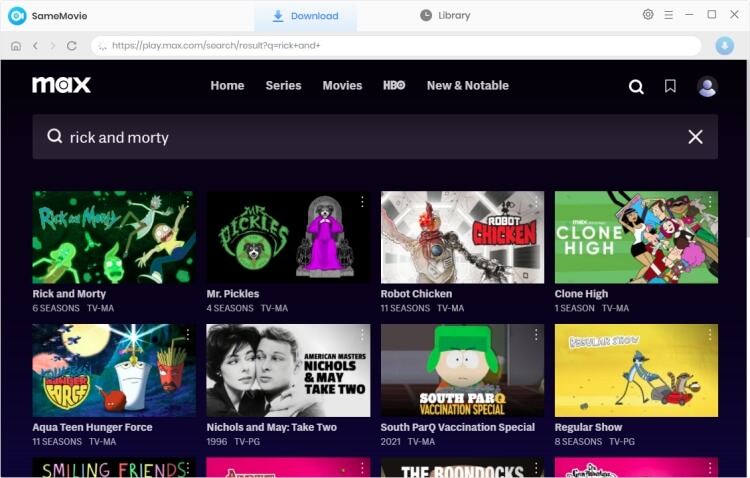
For a movie, simply click on it to activate a window, allowing you to choose different settings such as video output quality and language for audio and subtitle tracks. For TV series, after clicking on it, you will see seasons and episodes. Then click the "Advanced Download" button in the lower left, and customize the parameters in a pop-up window.
Just tap the "Download" button, and the download process will start. Once the downloads are finished, you can locate the video files by clicking the "Library" tab or accessing the output path you selected in Step 2. To play downloaded videos on your TV, just insert the USB drive or SD card into the appropriate slot on your TV, and start playing them.
With SameMovie, you can watch Max content on your TV, regardless of your network status, or any other issues that may bother you. Simply download the app on your device, and start enjoying your favorite movies or series!

Nina Prescott is a senior writer renowned for her expertise in resolving streaming platform download errors. Her concise writing style and practical methods have earned her a stellar reputation among readers and peers alike. Whether you're facing a technical glitch or seeking streaming tips, Nina’s guidance ensures a smooth and enjoyable reading experience.
Free support and update for all apps
We return money within 30 days
Friendly 24/7 customer support
We possess SSL / Secure сertificate
