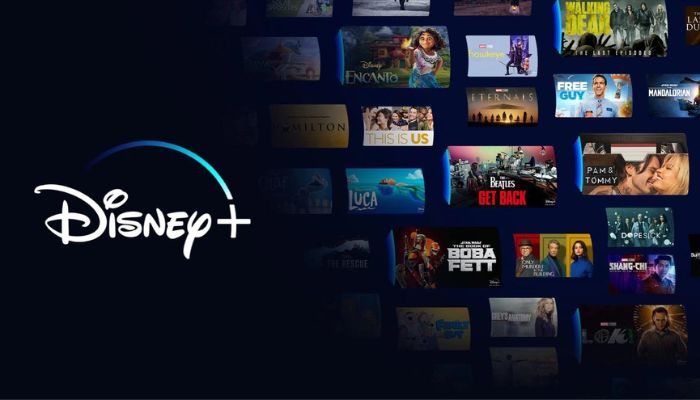
Menu
Disney+ is a popular streaming service that offers a wide range of movies, TV shows, documentaries, and more from Disney, Pixar, Marvel, Star Wars, and National Geographic. The ad-free plan's price has been increased by approximately 20% from $10.99 to $13.99 per month. While the service is loved by millions of people around the world, there may come a time when you need to cancel your subscription. Maybe you have already seen everything that you wanted to, or perhaps you are looking to cut down on your expenses.
Whatever the reason may be, canceling your Disney+ subscription is a straightforward process that can be done in a few simple steps. By following the steps below, you'll be able to cancel your subscription quickly and easily, allowing you to move on to other streaming services or simply save some money.
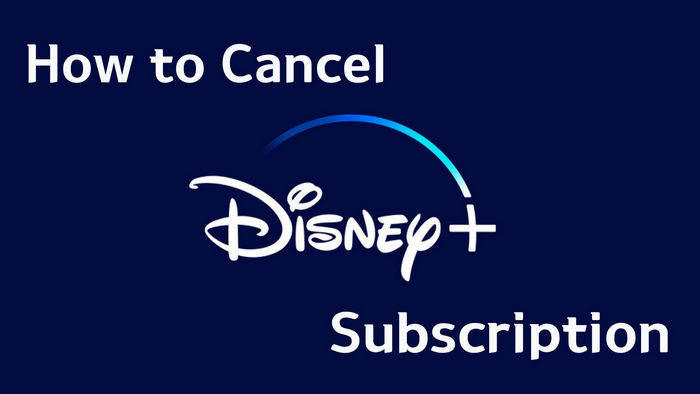
Here is a complete guide on how to cancel Disney+ on different devices:
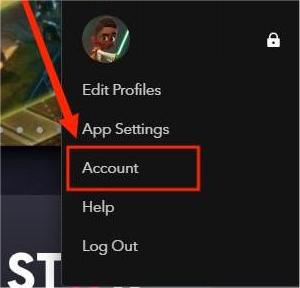
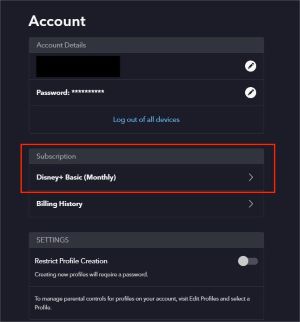
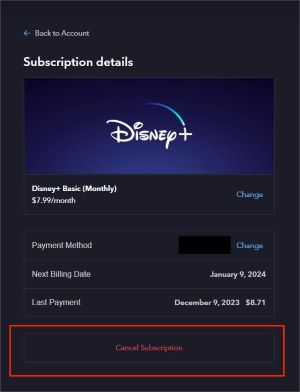
Disney+ will ask you to select a reason for cancelling your subscription. Choose the reason that best applies to your situation, or select "Other" if none of the provided options apply.
After you've selected a reason for cancelling, you'll be asked to confirm your cancellation. Review the details of your cancellation to ensure they're correct, and then click on the "Complete Cancellation" button to end the cancellation process.
After you confirm your cancellation, you will receive an email confirming that your Disney+ subscription has been canceled. Your account will remain active until the end of your current billing cycle.
It's important to note that if you signed up for Disney+ through a third-party service or platform, such as Apple or Google, you will need to cancel your subscription through that service or platform. Cancelling your subscription through Disney+ will not cancel your subscription with the third-party service.
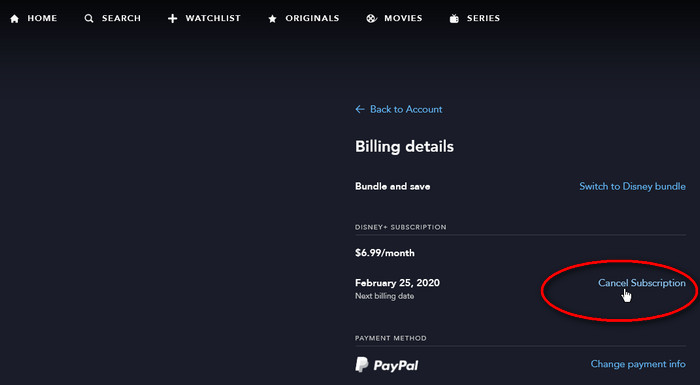
Follow the method to cancel the subscription via your iTunes account:
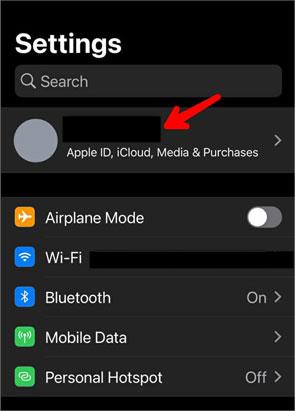
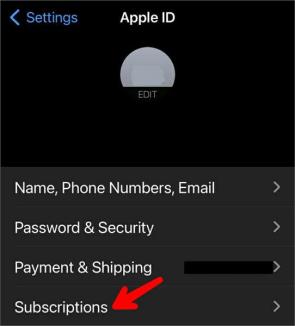
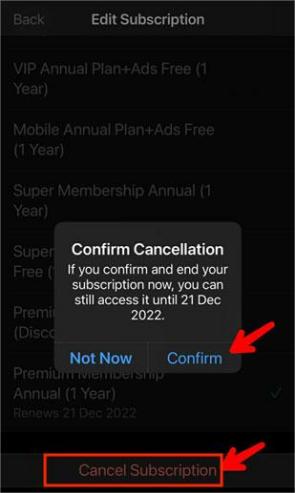
Follow the method to cancel the subscription via Google Play Store:
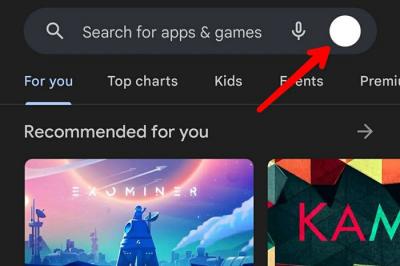
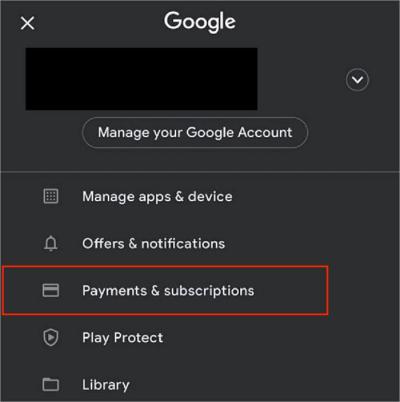
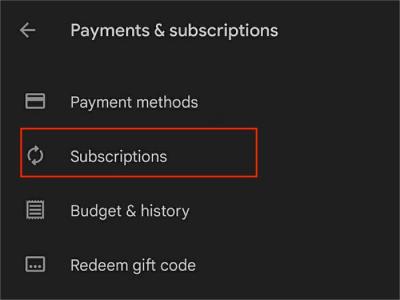
If you purchased a Disney+ subscription through a third party - Amazon Prime, please follow the method below to cancel the subscription.
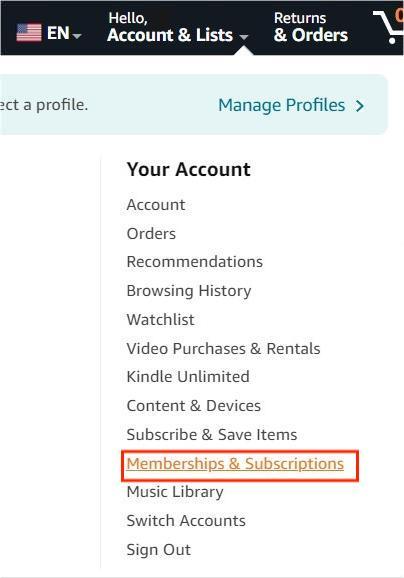
You will retain access to Disney+ until the end of your existing payment cycle, with no further charges thereafter. Nevertheless, once your subscription expires, your saved content won't be available for streaming, as all downloaded content will be removed from your device. To ensure continued access to these movies or shows, it is advised to download them as MP4/MKV files while your subscription is still active.
To watch Disney+ videos offline even after unsubscribing, you can use a third-party tool. SameMovie Disney Plus Video Downloader is such a smart downloading tool. With SameMovie, you can download all your favorite Disney+ movies or series to your USB drive or other devices before canceling your subscription, and all downloads will be saved permanently on your device, so you can still watch your favorite movies anytime, anywhere.
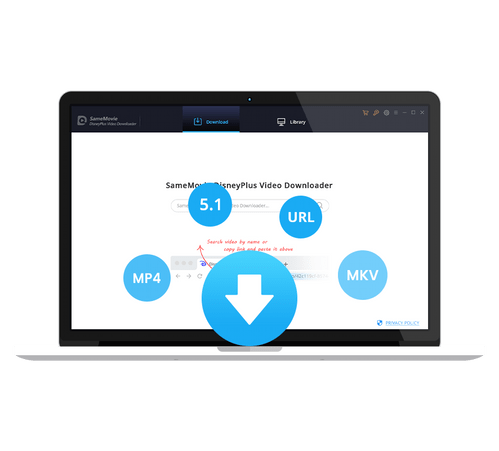
In the following, we will explore how to use SameMovie Disney Plus Video Downloader to save Disney+ videos forever.
The software is available for both Windows and Mac. Please download and run it on your device. Then click "LOG IN" to open the Disney+ login window, please log in with your account.
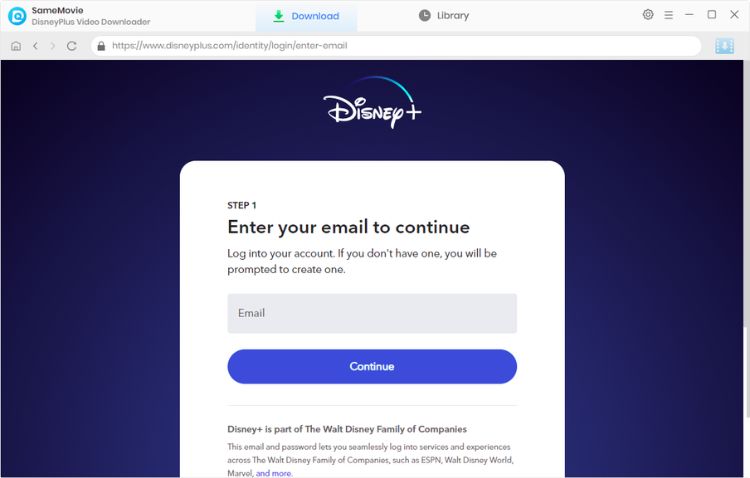
SameMovie offers several output formats, including MP4 and MKV, and allows you to choose the video quality up to 720p, depending on the original video's quality. You can customize the video format, quality and others in the Settings window. You can open the window by clicking the upper-right gear icon.
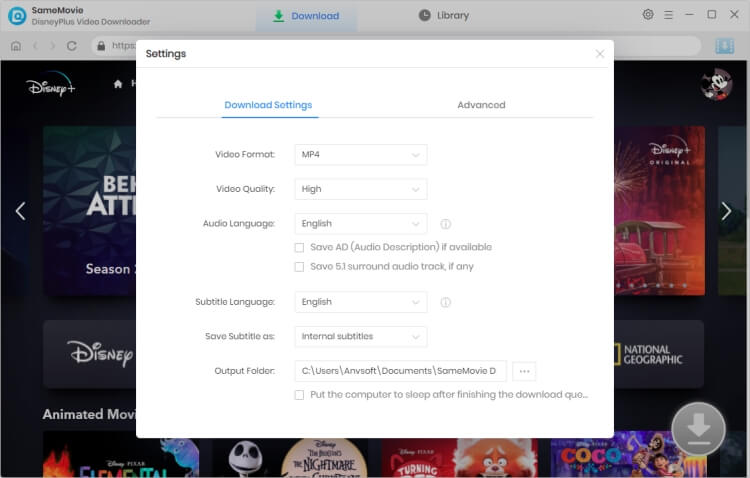
Enter the video's title or keywords and SameMovie will automatically start searching. You can also search for videos by browsing the built-in Disney+ player. After finding the video, simply click on it. The Download icon in the lower right will be available.
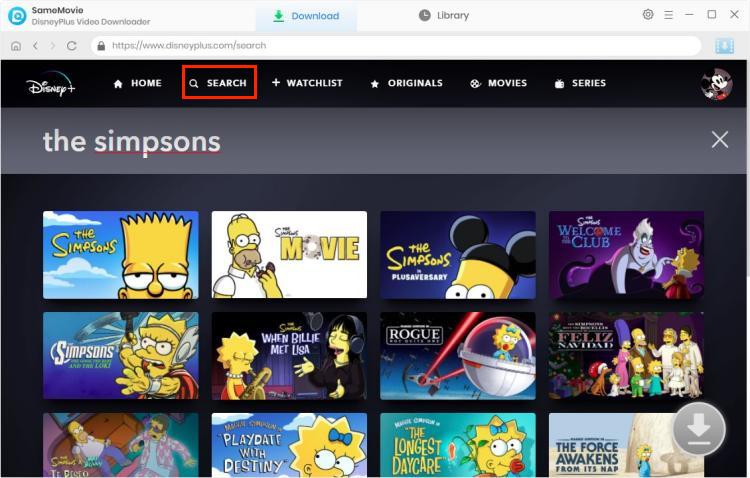
There is an Advanced Download window if you want to select the video quality, audio tracks and subtitles again. For downloading a TV show, click the ![]() icon, then a window will pop up allowing you to select titles as well as seasons, and to choose audio tracks and subtitles by clicking "Advanced Download" in the bottom left corner. If you are trying to download a movie, please click the
icon, then a window will pop up allowing you to select titles as well as seasons, and to choose audio tracks and subtitles by clicking "Advanced Download" in the bottom left corner. If you are trying to download a movie, please click the ![]() icon to pop up the Advanced Download window.
icon to pop up the Advanced Download window.
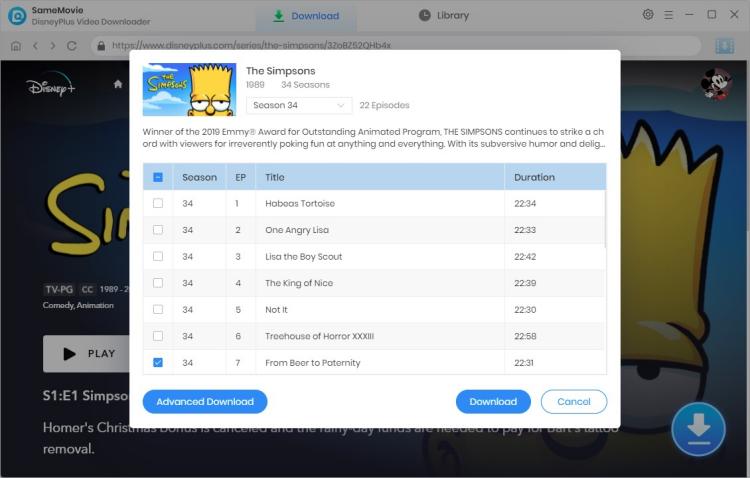
Finally, click on the “Download” button to start the downloading process. SameMovie Disney Plus Video Downloader will automatically download the video and save it to your computer.
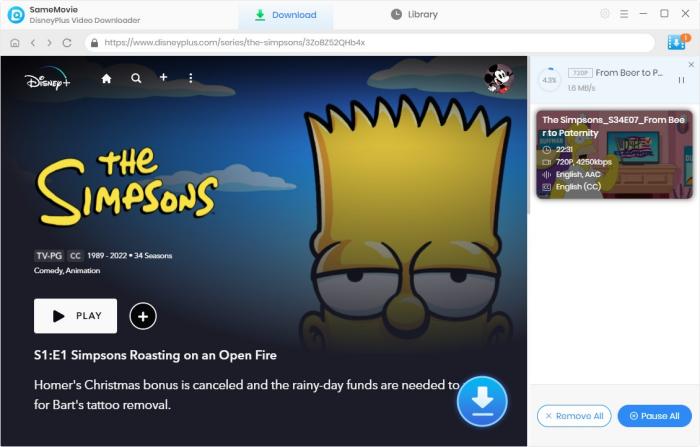
This article shows you the complete guide to canceling your Disney+ subscription. If you still want to watch Disney+ downloads after your subscription ends, SameMovie Disney Plus Video Downloader is a powerful tool that can help you download Disney+ videos and save them forever. Download the smart tool now to start enjoying your favorite Disney+ content anytime, anywhere.

Claire Green, a content writer specializing in blogs. With a passion for streaming video, Claire explores the latest trends, reviews popular platforms, and provides insightful tips for optimizing your streaming experience.
Free support and update for all apps
We return money within 30 days
Friendly 24/7 customer support
We possess SSL / Secure сertificate

