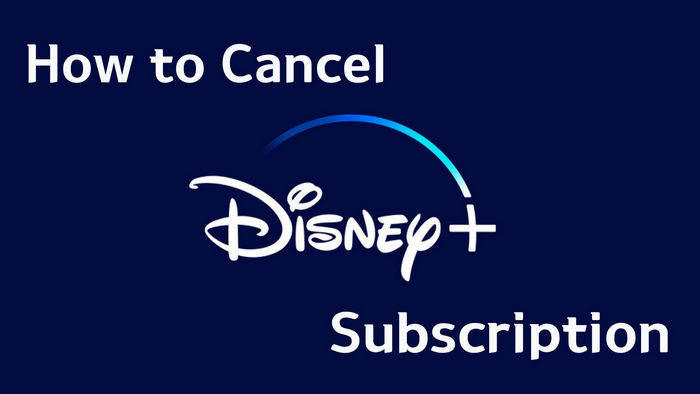
Menu
You may already be familiar with uploading files and videos to Google Drive, but you probably have failed to upload your Disney+ videos to Google Drive because downloading Disney+ videos directly to Google Drive is not allowed. To prevent users from selling or distributing it, downloaded videos can only be accessed within the Disney+ app, and watching outside the program is prohibited.
But this is not a difficult thing to achieve. Let's change our way of thinking. If you can rip Disney+ movies as common video files first on your computer, you can upload the downloaded video to Google Drive, just like you upload other videos to Google Drive. There is a video downloader that can help you do this effortlessly, that is SameMovie Disney Plus Video Downloader. It can convert Disney+ movies to MP4 format, so that you can freely transfer the video to Google Drive for offline viewing on multiple devices. The following is how to do so.
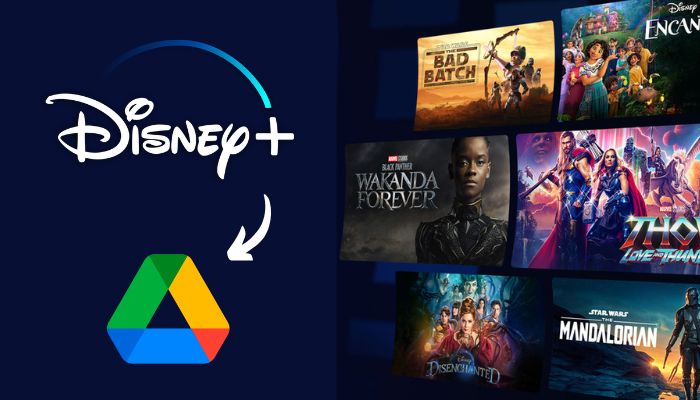
SameMovie Disney Plus Video Downloader is the top video downloader that allows you to rip and convert Disney+ movies to MP4, MKV format on PC or laptop, making it easy to upload downloaded videos to Google Drive, or share videos with others. You can download high-quality videos with SameMoive, and save multilingual subtitles and 5.1 surround sound audio tracks.
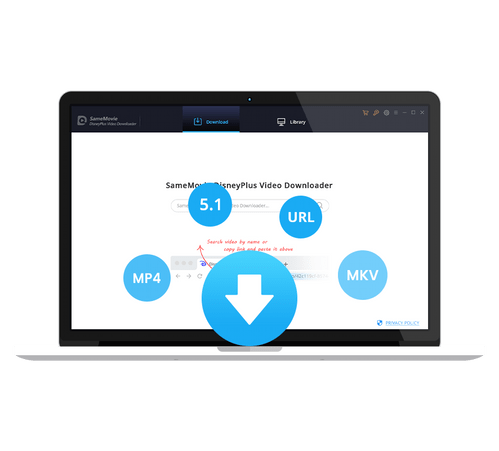
It's advised to download SameMovie before starting the following steps.
SameMovie Disney Plus Video Downloader can be downloaded on your Windows or Mac computer. After downloading it on your device, open it and click "LOG IN". You can log into your Disney+ account through a pop-up window.
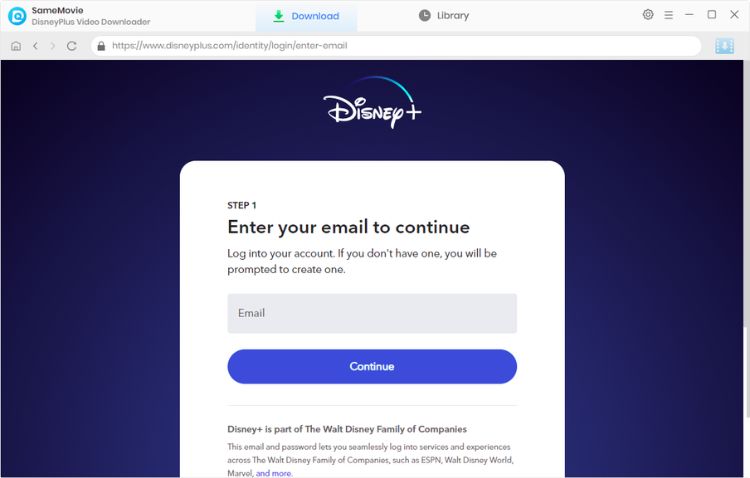
If you want to make general settings before downloading videos, you can customize them in this step. A settings window will appear when you click the Gear symbol in the upper right corner. In this step, you can change the output path, audio language, and video quality (from High to Low). You can also choose MP4 as the output format in order to play videos within Google Drive successfully.
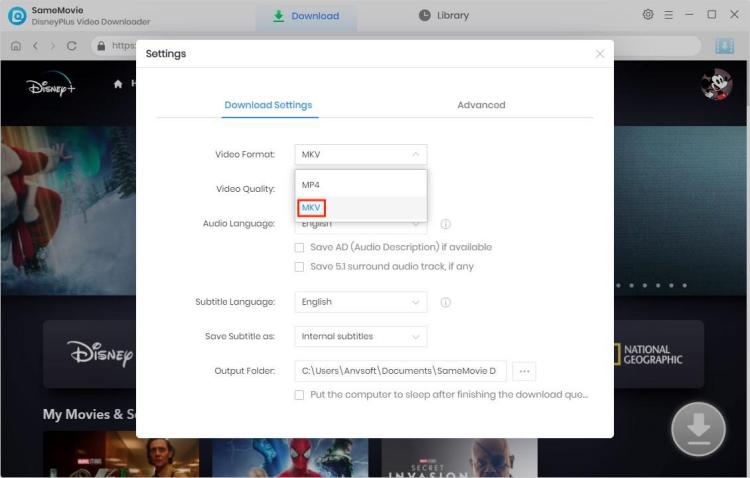
This app provides two ways to search for the videos you want to download. One is to type the name or keywords into the search bar, and the other is to locate the video from the built-in browser. After choosing the video, you will see the Download icon in the bottom right become blue.
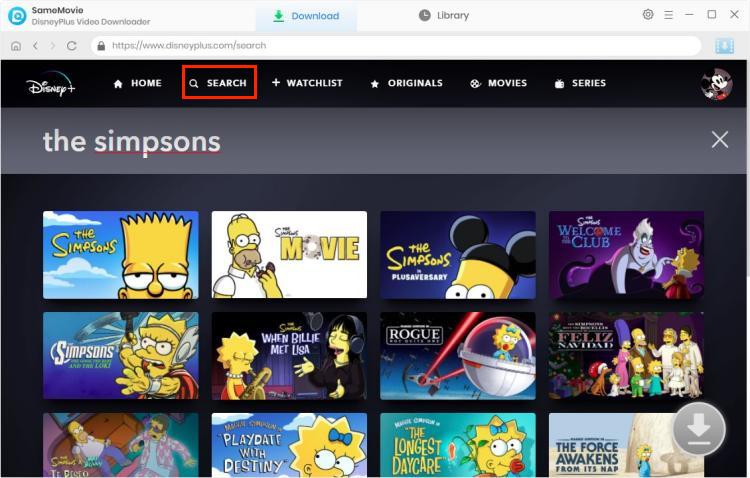
If you need to make different output settings for individual videos, you can customize parameters in this step.
You can select the seasons and episodes of Disney Plus series you want to download by clicking the ![]() button. By selecting "Advanced Download" on the bottom left, you can select the audio tracks and subtitles.
button. By selecting "Advanced Download" on the bottom left, you can select the audio tracks and subtitles.
Click the ![]() to get a window where you can choose the audio tracks and subtitles for a Disney Plus movie.
to get a window where you can choose the audio tracks and subtitles for a Disney Plus movie.
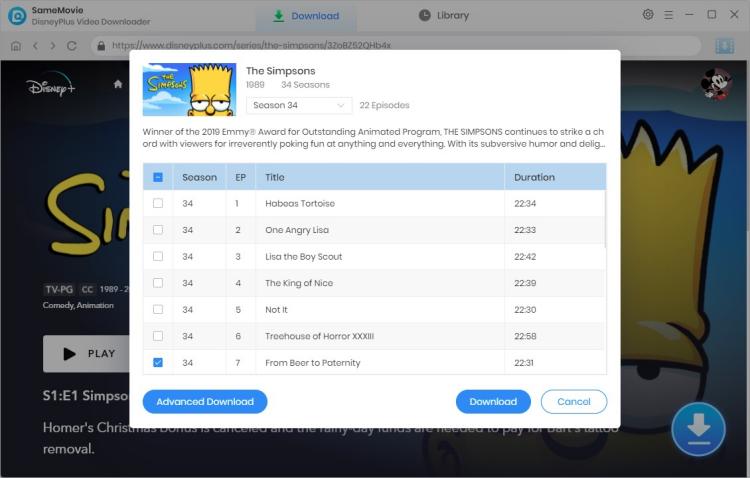
Disney content will start to download as soon as you click the Download icon in SameMovie. Using SameMovie, you can download videos in batches. It's accessible to add or remove videos from the download list while downloading other videos.
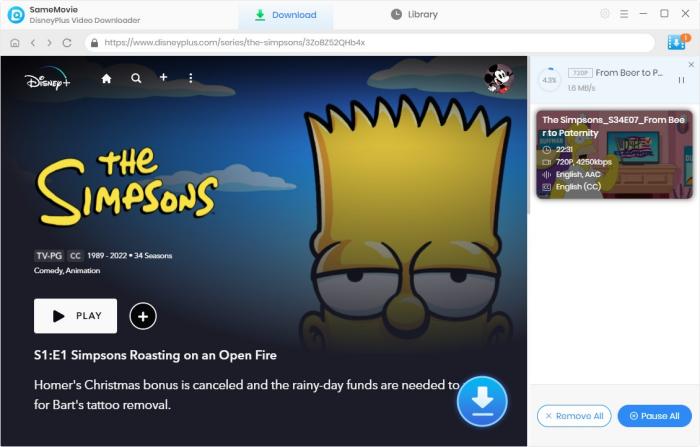
Once the download is complete, hit the "Library" tab, then click on the folder icon next to each video to access the local file.
After locating the downloaded files on your local drive, you can upload these videos to Google Drive now.
This way is probably the simplest way to upload video files to Google Drive. Simply log into Google Drive and open the folder you want to upload your Disney+ videos to. Drag the videos from the local storage where the downloaded videos are located. Once the upload is finished, you'll receive a notification in the lower right, which means the upload is successful.
Open Google Drive on your computer, and log into your Google account. Click "New" icon first, then click the "File upload". Wait for the upload process finishes, and you are free to enjoy watching Disney+ within Google Drive, or transfer the downloaded files to other devices for watching Disney+ on multiple devices.
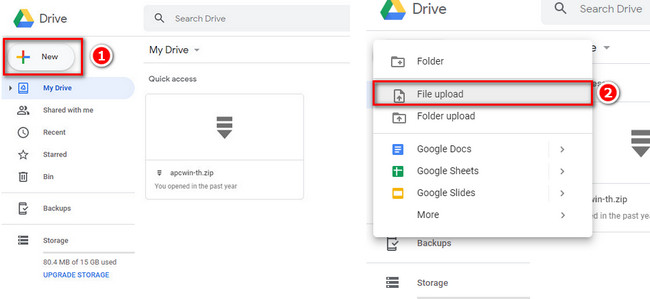
Disney Plus Videos and movies can now easily be uploaded to Google Drive with this user-friendly tool SameMovie Disney Plus Video Downloader. With this app, you can convert the encrypted Disney+ video format to a commonly-used MP4/MKV format easily, so you can enjoy the best user experience. Moreover, it’s convenient to share these downloaded videos with your friends, or save them for offline watching. Updates and customer service are served for free. So try SameMovie and get the best user experience!

Claire Green, a content writer specializing in blogs. With a passion for streaming video, Claire explores the latest trends, reviews popular platforms, and provides insightful tips for optimizing your streaming experience.
Free support and update for all apps
We return money within 30 days
Friendly 24/7 customer support
We possess SSL / Secure сertificate

